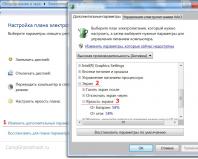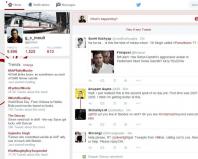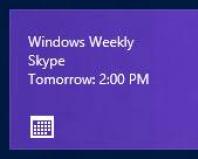Не видит флеш накопитель. Что делать, если компьютер не видит флешку
Читайте, что делать если Windows не отображает подсоединённое устройство . Как вернуть работоспособность такому устройству, если причина в нём. Флешка или любой другой USB привод, должны автоматически определяться компьютером и отображаться в проводнике и папке «Этот компьютер» после подключения к USB порту .
Содержание:
Диагностика проблемы
Первое, что необходимо сделать, если подключенный USB диск не отображается в файловом менеджере Windows, необходимо проверить инструмент Управление дисками .
Для того, чтобы открыть Управление дисками в Windows 8/10, кликните правой кнопкой мыши на меню Пуск и выберите «Управление дисками» . В Windows 7, нажмите комбинацию клавиш Windows + R чтобы открыть диалоговое окно «Выполнить» и введите в нём команду diskmgmt.msc .
Проверьте список дисков в окне Управление дисками и найдите USB диск, который не определяется . Он должен отображаться здесь, даже в случае его отсутствия в папке «Этот компьютер» , и совпадать по размеру. Иногда он определяется как «Съёмное устройство» , но не всегда.

Если вы не видите ваш диск или флешку даже в Управлении дисками, то попробуйте сделать следующее:
- Включите диск, если есть такая функция. Некоторые внешние жесткие диски имеют отдельный кабель питания или включаются с помощью отдельной, предназначенной для этого клавиши.
- Подключите устройство к другому USB порту. Отключите флешку от данного USB порта и подключите к другому. Возможно один из USB портов вашего компьютера вышел из строя.
- Подключите устройство к компьютеру без USB-хаба. Если флешка подключена к компьютеру через удлинитель или USB-хаб, попробуйте отключить её от него и подключить к компьютеру напрямую. Возможно причина именно в хабе.
- Попробуйте другой компьютер. Подключите флешку к USB порту другого компьютера, и посмотрите определяется ли она им. Если устройство также не определяется другим компьютером, то скорее всего проблема именно в нём.
Решение проблемы
Если описанные выше варианты проблем не касаются вашего случая, то вашу проблему скорее всего получиться решить одним из описанных ниже способов. В зависимости от того, что вы обнаружили в Управлении дисками , существуют варианты решений возникшей проблемы с определением внешнего носителя информации.
Если Windows видит диск, но не может его прочитать, то это значит, что на нём файловая система которую он не поддерживает. В таком случае операционная система предложит отформатировать диск перед его использованием. Но не спешите это делать! Это уничтожит все ваши данные.

Если другие компьютеры видят флешку, а ваш нет
В случае, если другие компьютеры определяю ваш USB диск, а ваш нет, то скорее всего имеет место проблема с драйверами устройства.
Чтобы проверить это, откройте диспетчер устройств и найдите пункты Дисковые устройства и Контроллеры USB . Посмотрите, нет ли в данных разделах устройств, обозначенных желтым восклицательным знаком. Если такое устройство есть, кликните на нём правой кнопкой мыши и выберите Свойства . В свойствах будет указана информация об ошибке и состоянии драйверов.

Чтобы исправить проблему с драйвером, кликните правой кнопкой мыши на устройстве, выберите Свойства / Драйвер / Обновить .

Еcли диск виден в Управлении дисками
Если диск виден в Управлении дисками , но он не имеет буквы, то именно по этой причине он может не отображаться в проводнике Windows. Чтобы система его начала отображать в проводнике, такому диску необходимо назначить букву.
Для этого, кликните правой кнопкой мыши на нём и выберите «Изменить букву диска или путь к диску» . Если в всплывающем меню нет такого пункта, то это может быть по причине отсутствия или неподдерживаемого типа файловой системы носителя информации .

В открывшемся меню вы увидите, что диску не назначена буква – назначьте её. Для этого выберите Добавить / / Ok .

Если диск виден в Управлении дисками, но он не распределён
Если диск виден в Управлении дисками , но он Не распределён, это значит, что он не отформатирован. Для того, чтобы такой диск стал работоспособным, кликните на нём правой кнопкой мыши и выберите «Создать простой том» .
Выберите максимальный предлагаемый размер раздела и назначьте предлагаемую системой букву диска. После этого диск будет нормально определятся системой и готов к использованию.

Если диск виден в Управлении дисками, но его нельзя отформатировать
Если по какой-то причине диск не получается отформатировать, то для возврата его работоспособности, его можно полностью очистить, после чего заново создать раздел.
Примечание . В результате такой манипуляции все данный с диска (а также флешки или карты памяти) будут безвозвратно удалены. Поэтому заранее побеспокойтесь об их сохранности – просканируйте диск или флешку с помощью Hetman Partition Recovery , и сохраните ваши данные в удобное место.
Чтобы очистить диск откройте Командную строку от имени администратора и очистите его с помощью команды diskpart – «clean» .

С каждым днем, все больше людей используют флешки для передачи информации: они маленькие, легкие и купить ее можно с необходимым объемом памяти. Но что делать, если в один прекрасный день, вставив ее в USB-разъем, флешка не отображается на компьютере, соответственно и работать Вы с ней не сможете.
На рабочей флешке, при подключении ее к компьютеру, начинает мигать световой индикатор: зеленого, синего, красного цвета. Если он не загорелся, то причин, почему это происходит, может быть несколько. Давайте начнем с ними разбираться.
Выбрать другой порт
Вы вставили флешку в USB-разъем расположенный на передней панели системного блока. Все дело в том, что передние USB-порты не всегда подключают к материнской плате при сборе компьютера. В этом случае, просто вставьте флешку в порты, расположенные сзади системника.
Подключить напрямую
Это использование USB-хаба или удлинителя. Он обычно нужен для того, чтобы каждый раз не двигать системный блок, для подключения флешки. USB-удлинитель имеет USB-штекер – он подключается в задний USB-порт системного блока, и USB-разъем – в него подключается используемая флешка.
Чтобы исключить проблему, связанную с самим устройством, подключите флешку напрямую к компьютеру. Если она заработает – значит проблема с USB-удлинителем. Если нет – значит устройство в порядке, а мы разбираемся дальше.

Отключить ненужные устройства
Возможно, у Вас подключено много различных устройств к компьютеру через USB-порты: принтер, сканер, мышка, клавиатура, web-камера, внешний жесткий диск. В этом случае, отключите все устройства, оставив только клавиатуру, мышку и флешку.
Если устройство заработало, то это значит, что для USB-портов недостаточно питания. Причиной может быть небольшая мощность самого блока питания или большой объем самой флешки. В этом случае, смените блок питания на более мощный, или купите USB-удлинитель с дополнительным источником питания.
Отнести в ремонт
К сожалению, флешки тоже не вечные, и могут сломаться. Обычно они просто перегорают. В этом случае, ее можно или выбросить, или попробовать извлечь из нее всю важную информацию. Также попробуйте отнести ее специалистам, чтобы реанимировать, но за это, естественно, придется платить. Если при подключении флешки к компьютеру, Вы слышите характерный для этого звук, то разбираемся с остальными причинами.
Удалить вирусы
Из-за компьютерных вирусов с флешкой тоже могут быть проблемы. В этом случае нужно подключить флешку к компьютеру и выполнить полную проверку для дисков и съемных носителей, с помощью антивирусной программы. Если антивирусник что-либо обнаружит, удалите вредоносные файлы.
Переустановить драйвера
Может быть так, что компьютер просто не видит драйвера для устройства, или они устарели. В этом случае придется удалить имеющиеся драйвера для флешки и установить новые. Для этого заходим в «Мой компьютер» и кликаем правой кнопкой мыши по свободному пространству. Дальше выбираем из контекстного меню «Свойства» .

В следующем окне перейдите на вкладку «Диспетчер устройств» .

В диспетчере устройств ищем пункт «Контроллеры USB» и нажимаем на маленькую стрелочку слева. Разворачивается список устройств. Теперь нужно вставить флешку в компьютер. После этого диспетчер устройств должен обновиться и в список добавится еще один пункт. Выделяем этот пункт и кликаем по нему правой кнопкой мыши. Выбираем из контекстного меню «Удалить» . Это мы сделали для того, чтобы удалить драйвера для флешки.

Теперь нужно извлечь флешку из компьютера и вставить обратно. Драйвера обновятся автоматически.
Отформатировать
Может быть и так, что файловая система, установленная на компьютере, конфликтует с файловой системой на флешке. Это происходит из-за того, что на компьютер обычно ставится файловая система NTFS, а на флешке завод-изготовитель устанавливает FAT. Решается эта проблема очень легко: нужно отформатировать флешку в NTFS.
Открываем папку «Мой компьютер» и кликаем правой кнопкой мышки по флешке, из списка выбираем «Форматировать» .

В следующем окне выбираем нужную файловую систему и жмем «Начать» .

Если флешка не отображается в папке «Мой компьютер» , то для форматирования можете использовать следующие программы: HP USB Disk Storage Format Tool или Hard disk low lewel format tool . Интерфейс программ понятный, нужно просто выбрать файловую систему и отформатировать. Перейдя по ссылкам, можно скачать программы.
Проверить исправность USB-порта
Возможно не рабочий сам USB-порт. Просто подключите флешку в другой порт, и если она заработает, то для починки USB-порта нужно нести системный блок в мастерскую.
На этом буду заканчивать. Надеюсь, статья будет для Вас полезной. Если я не описала какую-то причину, пишите в комментариях.
Оценить статью:
- 1. Корни проблемы
- 2. Не работает USB
- 3. Когда обесточен порт USB на передней панели ПК
- 4. USB порт на ПК неисправен или отключен
- 5. USB разъем загрязнен
- 6. Заражение различными вирусами
- 7. Проблема устаревших драйверов или их сбоя
- 8. Ошибки в работе файловой системы
- 9. Конфликт файловых систем
- 10. Главные выводы
Современному человеку сложно представить свою жизнь без многочисленных гаджетов. Наряду с планшетами, персональными компьютерами и смартфонами мы очень часто пользуемся съемными накопителями, USB и картами памяти. Но иногда сталкиваемся с проблемой, когда не получается скинуть какие-то файлы на накопитель, ведь компьютер его просто не видит. Такие технические сбои в работе данных устройств бывают различного характера – аппаратного или программного. Что делать если компьютер не видит флешку? Покупать сразу же новый съемный накопитель? Или пытаться как-то решить данную проблему? Об этом более детально в нашей публикации.
Корни проблемы
Всевозможные поломки и сбои в аппаратной составляющей SD карты или USB – достаточно частое явление, но главная причина – не физическая поломка, а, как правило, программный сбой. В основном, наиболее распространенными причинами, по которым компьютер перестал видеть флешку, являются следующие:
- Перестала работать сама флешка;
- Обесточен, отключен или неисправен расположенный на передней панели ПК порт USB;
- USB-разъем загрязнен;
- Имеет место вирусное заражение;
- Устарели драйвера, произошел сбой или конфликт их работы;
- Произошли ошибки или сбой файловой системы;
- Неисправен блок питания;
- Имеется чрезмерная перегрузка по току портала USB.
Рассмотрим более детально наиболее распространенные причины, по которым компьютер не видит накопитель.

Не работает USB
Иногда флешка выходит из строя по причине механического воздействия на контроллер или чип устройства, из-за повреждения контактов на плате, из-за влаги или по причине замыкания электрической цепи. Все эти варианты поломки среди множества других вариантов, по которым комп не видит USB — наиболее сложные в устранении.
Но как определить, что на самом деле случилось с накопителем? Все достаточно просто. Для начала проверьте его визуально на предмет наличия каких-либо механических повреждений, всевозможных трещин и сколов. Дальше проверьте, является ли такое устройство работоспособным. Для этого подключите в разъем ПК USB. Если при этом вы услышали на компьютере характерный звук (при подключении нового устройства) или же на накопителе загорелся светодиод, то значит, что все в порядке, можно пробовать как-то решить проблему. Но если ничего не произошло, проблема является более серьезной. И, скорее всего, в дальнейшем использовать USB не получится.

Конечно же, если информация, которая была предварительно сохранена на данном накопителе, для вас очень важная, можно попробовать отнести его в сервисный центр. Вполне возможно, мастер попытается заменить контроллер или перепаять контакты. Но такая работа будет стоит достаточно дорого. В первом же случае, если USB подает признаки жизни, опробуем другие методы для восстановления ее работоспособности.
Когда обесточен порт USB на передней панели ПК
Это одна из наиболее распространенных проблем, с которыми сталкиваются пользователи ПК. Как правило, мы чаще всего вставляем USB именно в передний порт. Это просто и удобно. Но иногда, еще во время сборки компьютера, по той или иной причине передняя панель не была подключена к энергосистеме. В таких случаях флешка не будет отражаться, хотя никаких проблем в ее работе нет.

Как решить такую проблему? Есть два варианта. Первый – самый простой: подключить USB в другой разъем, расположенный на тыльной панели компьютера. Второй – подключить к фронтальной панели ПК энергокабель на материнской плате. При этом обратите внимание на то, что порты для подключения в зависимости от конкретной модели ПК будут отличаться.
Наиболее распространенные провода типов «D-», «VCC», «D+», «GND». Помимо того, на материнской плате цветовая маркировка разъема и кабеля совпадают, но лучше, все-таки, ориентир держать по надписям. Алгоритм работы следующий:
- Получаем доступ к материнской плате (на корпусе откручиваем крепежные болты и снимаем крышку);
- Ищем кабель, ведущий к лицевой панеле и идентичный разъем на материнской плате

USB порт на ПК неисправен или отключен
В некоторых ситуация нечитабельность данных на съемном носителе не совсем связана с проблемой самого USB, а с тем разъемом, в который ее подключают. Но в таком случае работать перестанет не только флешка, но и прочие устройства, которые вы будете подключать к данному порту. Как решить такую проблему? Достаточно вооружиться обычным паяльником и обладать хотя бы минимальными знаниями схемотехники. Но если такие знания отсутствуют – лучше не рисковать и обратиться в ближайший сервисный центр.

Иногда проблема свойственна не только для одного разъема, а также и для остальных. В таком случае она намного сложнее. Иногда порты могут быть отключены в настройках BIOS. Такую проблему несложно исправить. Чтобы войти в меню BIOS, нажмите в первые секунды загрузки ПК на клавиатуре соответствующую клавишу. Как правило, это клавиша F2 или Del. После чего перейдите в раздел «Advanced Settings» / «USB Configuration». Дальше найдите «USB Controller». Для того чтобы разрешить использование портов, напротив нужно поставить значение «Enabled». Сразу же после включения такой опции, кликните на F10 для сохранения настроек.

USB разъем загрязнен
Достаточно часто причиной того, почему компьютер не видит флешку, является загрязнение USB-разъема. Ведь, по сути, флешка – это мобильное устройство. Его часто носят в портфелях, рюкзаках, сумках, кладут в карманы. Именно поэтому не удивительно то, то со временем в разъеме накапливается пыль и мелкий мусор. В итоге флеш-накопитель становится неработоспособным. Для того чтобы очистить разъем USB, вооружитесь обычной ватной палочкой и аккуратно удалите из разъема весь мусор. После этого палочку смочите спиртом и затем протрите контакты.

Заражение различными вирусами
Проблема безопасности накопителей – одна из наиболее актуальных на сегодня. Посещая привычный вам сайт, можно получить опасное заражение. Не говоря уже о загрузке программ из сомнительных источников. Что получается в итоге? Система определяет накопитель, вы даже можете услышать характерный звук (подключение к системе устройства), но считать информацию у вас не получится. При этом появится сообщение: «Приложение не найдено» или «Не найден съемный носитель».

Первое, что нужно сделать в такой ситуации, — установить качественное антивирусное программное обеспечение на ПК и провести сразу же полное диагностирование файлов. Для того чтобы получить к данным на USB доступ, важно удалить файл, в котором имеется вирус, и затем накопитель просканировать. Для таких целей перейдите в «Пуск», затем в строке введите «Показ скрытых файлов и папок». Дальше кликаем левой кнопкой мыши на найденный элемент. Откроется окно «Параметры папок». В нем убираем с параметра «Скрывать защищенные системные файлы» галочку и ставим ее на «Показывать скрытые файлы, папки и диски». После таких действий кликаем на «Применить» и затем «Ок», чтобы все изменения вступили в силу.

Дальше открываем «Мой компьютер» и папку накопителя. Здесь есть файл под названием «Autorun», удаляем его, а флешку проверяем на наличие вирусов. После всех этих процедур можно пользоваться полноценно флешкой. При этом не должно возникнуть никаких проблем.
Проблема устаревших драйверов или их сбоя
Такая проблема является достаточно распространенной. Кроме того, возможен сбой по причине непредвиденного завершения работы ОС или же скачка электрического напряжения. Помимо того некоторые старые модели ПК могут не функционировать с накопителями, объем который составляет 32 Гб и более.
Как решить такую проблему? Открываем «Диспетчер устройств». После этого подключаем к ПК накопитель и открываем «Контроллеры USB». После таких действий выделяем «Запоминающее устройство» и кликом правой клавиши мыши открываем системное меню и нажимаем «Удалить». Так мы сможем удалить установленный в системе драйвер запоминающего устройства. После таких действий доставайте из компьютера флешку и заново подключайте ее. Так на флеш накопитель установится заново драйвер, а проблема будет решена.

В ситуации, когда ничего не поменялось, попробуйте обновить драйвера всех USB портов. При этом Вы можете воспользоваться специальным диском (идет в комплекте с материнской платой). Но если такового у вас нет, то скачайте утилиту DriverPack. Такое программное обеспечение выделит автоматически те драйвера, для которых имеются обновление и после вашего соглашения проведет необходимые процедуры.
Ошибки в работе файловой системы
В некоторых случаях ПК может не определять накопитель по причине наличия ошибок файловой системы. Как это проверить? Откройте «Диспетчер устройств» / «Дисковые устройства». Если в данном устройстве вы увидите флешку, она является исправной, но файловая система почему-то не воспринимает ее, а значит, и не отражает в проводнике. Как это исправить? Попробуйте отформатировать свой накопитель.

Конфликт файловых систем
Иногда содержимое накопителя не отображается в силу конфликта файловых систем на ПК и съемном носителе. К примеру, если ПК функционирует на системе NTFS, а на USB используется FAT32, конфликтная ситуация не исключена. И даже больше, данная проблема имеет место не только в Windows, но и на других платформах, в частности на Mac OS. Что делать в такой ситуации? Прежде всего, найти тот ПК, на котором используется другая файловая система, затем открыть накопитель и сохранить важные для вас данные, ведь после процедуры форматирования, они будут для вас потеряны.
Главные выводы
Мы рассмотрели лишь некоторые причины, которые препятствуют считыванию накопителя и информации на нем ПК. Описанные решения непременно помогут избавиться от данной проблемы, в противном случае вам все же потребуется посетить сервисный центр.
В один прекрасный момент, когда пользователь вставит свой накопитель информации в USB-порт, компьютер может никак не отреагировать. До этого момента все было хорошо: система спокойно определяла носитель информации и могла работать с ним. Но сейчас все иначе и компьютер наотрез отказывается даже показывать, что в него вставили флешку. В такой ситуации паниковать не стоит, ведь все можно исправить, главное, знать, как правильно это сделать, чтобы не испортить накопитель полностью.
В большинстве случаев помогает банальное переподключение. Если Вы изъяли и заново вставили свой носитель информации, но проблема не исчезла, тогда Вам поможет наше руководство.
Очень важно придерживаться того порядка, в котором все действия будут изложены дальше. Если Вы решите воспользоваться каким-то способом в отдельности, это вряд ли решит проблему. В ходе описания способов мы сможем проверить все возможные причины, почему флешка не определяется операционной системой.
Способ 1: Проверьте само устройство и компьютер
Сначала необходимо сделать следующее:
- Определите, работает ли сам носитель. Для этого вставьте его в USB-порт и посмотрите, загорелся ли световой индикатор на нем. В некоторых случаях также используется специальный звук. В любом случае, какая-то реакция на флешке быть должна.
- Подключите накопитель к другому USB-порту. Желательно использовать тот, который точно работает (это может быть, к примеру, тот разъем, который Вы используете для подключения мышки или принтера).
- Внимательно осмотрите свою флешку. Возможно, на ней есть какой-то мусор или пыль, которые не дают ей быть определяемой компьютером.
Проблема с устройством
Если Ваш накопитель определяется (что-то светится или есть характерный звук), но дальше ничего не происходит, значит, проблема в портах или в самом компьютере. Но если на подключение нет никакой реакции у самого накопителя, значит, проблема именно в нем.
Чтобы убедиться в этом, обязательно попробуйте подключить его к другому разъему. Сначала хорошенько очистите его от пыли. Для этого используйте кисточки и вату со спиртом. Дайте устройству обсохнуть и снова воспользуйтесь им.
Проблема не исчезла? Тогда препятствие может быть в самом устройстве, а точнее, в его контактах. В таком случае его можно отнести в ремонт, но процедура восстановления, наверняка, будет очень дорогостоящей. Часто лучше купить новую флешку, чем платить за ремонт старой.
Проблема с портами
Если же у накопителя есть какая-то реакция на подключение, но сам компьютер никак не реагирует, проблема в USB-портах. Чтобы убедиться в этом, сделайте вот что:
- Попробуйте подключить его к другому компьютеру (очень удобно, если у Вас есть ПК и ноутбук).
- Воспользуйтесь средством управления дисками на Вашем компьютере. Для этого одновременно нажмите на клавиатуре кнопки «Win» и «R» , чтобы запустить окно выполнения программ. Введите команду «diskmgmt.msc» . Нажмите «Enter» . Когда нужное нам средство запустится, попробуйте изъять и заново вставить свою флешку. Если в управлении дисками не будет никакой реакции, значит, проблема точно в портах. А вот если реакция есть, все намного проще. Тогда для решения проблемы воспользуйтесь способом 2-7 настоящего руководства.

Итак, если Вам удалось определить, что проблема в портах, сделайте вот что:


Вероятно, что после этих действий флешка начнет отображаться на компьютере, хотя бы в средстве управления дисками. Если данная инструкция не помогла и носитель все еще не читается, обратитесь к специалисту и отдайте компьютер в ремонт. Вполне возможно, проблема в полной неисправности портов и их лучше будет просто заменить. Хуже, если есть какая-то неисправность в материнской плате. Но все это можно проверить только при более детальном анализе с использованием специальных средств.
Способ 2: Воспользуйтесь средством устранения неполадок USB в Windows
Итак, с USB портами все хорошо, у флешки есть какая-то реакция на подключение к компьютеру, и она отображается в средстве управления дисками как неизвестное устройство. Но дальше ничего не происходит и файлы, соответственно, просмотреть невозможно. В таком случае воспользуйтесь стандартным средством устранения неполадок от Виндовс. Вероятно, система самостоятельно сможет определить, в чем проблема и как ее решить.
Чтобы сделать это, выполните такие действия:

К сожалению, не всегда эта программа позволяет исправить ошибки. Поэтому, если ничего не помогает, выполните следующие способы вручную.
Способ 3: Обновите драйверы
Есть два метода выполнения данного действия: через диспетчер устройств Windows и через дополнительное программное обеспечение. Чтобы воспользоваться первым, сделайте следующее:

Способ 4: Проверьте флешку и компьютер на вирусы
Этот способ актуален для тех случаев, когда накопитель определяется компьютером, но все равно не открывается. Вместо этого появляется ошибка. В ней, к примеру, может быть написано «Отказано в доступе» или что-то вроде того. Также носитель может открываться, но на нем не будет никаких файлов. Если в Вашем случае это не так, просто проверьте компьютер на вирусы и, если ничего не будет обнаружено, пропускайте этот способ и переходите к следующему.
Воспользуйтесь Вашим антивирусом, чтобы убедиться в том, что на компьютере нет вирусов. Если у Вас слабая антивирусная программа, используйте одну из специальных утилит для удаления вирусов. Одной из лучших является Kaspersky Virus Removal Tool . В случае, когда ни один вирус не будет обнаружен, сделайте вот что:

Способ 5: Поменяйте имя съемного носителя в системе
Вполне возможно, возник конфликт из-за имен нескольких дисков в системе. Если проще, это означает, что в системе уже есть диск с именем, под которым должен определяться Ваш USB-носитель. При этом он все равно будет определяться в программе управления дисками. Как запускать ее, мы рассматривали Выше, в первом способе. Поэтому откройте средство управления дисками и выполните такие действия:

Способ 6: Отформатируйте носитель информации
В некоторых случаях при попытке открыть накопитель появляется предупреждение о том, что перед использованием диск нужно отформатировать. Тогда эффективнее всего будет сделать это. Достаточно нажать на кнопку «Форматировать диск»
, чтобы начать процесс стирания всех данных.
Даже если вышеуказанное предупреждение не появляется, все равно лучше будет отформатировать флешку.

Чтобы проверить файловую систему, в «Компьютере» , на жестком диске нажмите правой кнопкой мыши.
В открывшемся окне перейдите на вкладку «Общие»
и обратите внимание на надпись «Файловая система»
. Очень важно, чтобы флешка была отформатирована в той же системе.
Если на накопителе все равно ничего не отображается, остается воспользоваться одним из средств восстановления.
Способ 7: Восстановите свой накопитель
Выполнить эту задачу можно с помощью стандартного средства Windows. Чтобы это сделать, выполните следующее:

Кроме того, существуют специализированные программы для восстановления съемных носителей таких марок, как Transcend , Kingston , Silicon Power , SanDisk , Verbatim и A-Data . Что касается устройств от других производителей, то в инструкции по восстановлению Kingston обратите внимание на способ 5. Там описано, как пользоваться сервисом iFlash сайта flashboot. Он позволяет найти специальные программы для флешек самых разных фирм.
Пошаговая инструкция по восстановлению USB флешек в которой я постараюсь доступным языком ответить на вопрос Как восстановить флешку самостоятельно и без особых усилий.
Вот бывает поможешь человеку, а он потом всем растрындит, что ты такой хороший и идут уже толпы жаждущих за помощью. Примерно так все и получилось, когда я восстановил несколько флешек коллегам.
Теперь народ несет не только свои флешки , но и флешки своих друзей, знакомых и родственников. Ну вот хоть бы кто-то еще бутылочку пива приволок или печеньку – фигушки.
Мне-то не сложно помочь, но когда я предлагаю вам самим научиться все это делать, вы отнекиваетесь. Таких я в следующий раз просто отшиваю. Не хочешь учиться – проходи мимо.
С лирикой на этом заканчиваю и перехожу непосредственно к теме поста..
Если ваша флешка перестала определяться как диск, не хочет форматироваться , не дает записать информацию или еще что-то там с ней случилось, НО она не имеет механических повреждений, то знайте – еще не все потеряно. Скорее всего глюкнул контроллер и с ним придется немного повозиться. По времени эта процедура занимает, примерно, 5 минут.
Сразу скажу, что не существует универсальной программы для восстановления всех разновидностей флешек . Необходимо будет найти именно ту, которая сможет работать с контроллером вашей флешки .
Для начала нам необходимо определить VID и PID нерабочей флешки .
Определить VID и PID для восстановления флешки
Воткните флешку в компьютер и запустите Диспетчер устройств . Пуск – Выполнить - mmc devmgmt.msc .

Затем зайдите в раздел Контроллеры универсальной последовательной шины USB .

Находим в списке свою флешку . Обычно, все флешки имеют название Запоминающее устройство для USB .

Жмем на устройстве правую клавишу и открываем Свойства .

Переходим на вкладку Сведения .

В выпадающем списке выбираем пункт Код экземпляра устройства или Коды (ID) оборудования .

В этом окне мы видим PID и VID .

Поиск программы для восстановления флешки
Заходим на сайт FlashBoot.ru и вводим на нем полученные VID и PID .

Жмем на кнопку Search .
В результатах ищем своего производителя и модель флешки. У меня это Kingston DataTraveler 2.0.

В правой колонке будет название нужной нам программы или ссылка на нее.
Все. Теперь ищите в Google программу по названию или качаете по указанной ссылке. Запускаете и следуете инструкциям. Обычно, в подобных программах для восстановления всего одна кнопка, поэтому вопросов у вас возникнуть не должно.
На этом всё!
Возникнут вопросы - задавайте в комментариях.