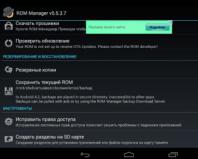Запуск от имени администратора windows 7. Запуск программ от имени администратора
Добрый день!
Операционная система Windows содержит в себе несколько инструментов безопасности, не позволяющих неопытному пользователю нанести вред целостности системы и данным на дисках. Любой пользователь (даже администратор системы) по умолчанию запускает программы без прав администратора. Если же вам необходимо запустить программу или игру с правами администратора - следуйте инструкции ниже. Однако, помните - если вы запустите вирус или вредоносную программу от имени администратора - это может привести к полному выходу из строя компьютера или ноутбука.
Как запустить от имени администратора (инструкция):
Инструкция универсальная, подходит для Windows 7, Windows 8 и Windows 10. Также, обязательно прочитайте об исключительных ситуациях ниже инструкции.
1. Откройте Проводник, перейдите в папку с приложением. Необходимо запускать именно исполняемый файл приложения, а не ярлык. Если вы запустите приложение от имени администратора через ярлык, то приложение будет запущено с обычными правами (как отличить ярлык от приложения описано ниже).
2. Нажмите на приложении правой кнопкой мыши и выберите в контекстном меню "Запуск от имени администратора":
Если пункта "Запуск от имени администратора" нет, значит приложение не имеет цифровой подписи. Как его запустить читайте ниже.
Запуск от имени администратора (исключения):
1. Если вы запустите от имени администратора приложение с помощью ярлыка, то оно запустится с обычными правами. Отличить ярлык от самого приложения можно по характерной метке слева внизу на картинке значка приложения:

Чтобы узнать, где находится приложение, имея его ярлык, кликните на нем правой кнопкой мыши и выберите "Свойства". В открывшемся окне будет полный путь к приложению.
2. Windows 8 и Windows 10 не дадут вам запустить некоторые (не имеющие цифровой подписи) приложения от имени администратора обычным способом. Чтобы запустить такие приложения, следуйте инструкции:
2.1. Откройте папку с приложением в проводнике.
2.2. Нажмите на меню "Файл" => "Открыть командную строку" => "Открыть командную строку как администратор":

2.3. В окне командной строки напишите название приложения (название файла.exe без ".exe") и нажмите клавишу Enter, после этого приложение запустится.
Если у вас остались вопросы или нужны уточнения - просто .
Не открою большого секрета, если скажу, что для запуска некоторых приложений в Windows 7
требуются права
Администратора (суперпользователя - root
).
Связано это с тем, что некоторым приложениям требуется несколько больший допуск к операционной системе, и компонент защиты Microsoft Windows
, называемый User Account Control
(UAC), на это реагирует. A сейчас о том, как осуществить запуск программы от имени администратора.
Первый вариант
(самый быстрый)
Кликните по ярлыку программы, удерживая клавиши "Shift
" и "Ctrl
". Далее ответ на запрос UAC
.
Второй вариант
(стандартный)
Нажмите Запуск от имени администратора
":
Далее ответ на запрос UAC
.
Третий вариант
(многоразовый)
Нажмите правой кнопкой мыши на ярлыке
и в открывшемся контекстном меню выберите пункт "Свойства
". Далее перейдите на вкладку "Совместимость
" и поставьте галочку в чекбоксе "Выполнять эту программу от имени администратора
", примените изменения.
Четвертый вариант
(без окна UAC)
Если Вас раздражает запрос UAC, запустите "Планировщик заданий
" (Пуск > Все программы > Стандартные > Служебные > Планировщик заданий). В меню "Действие
" выберите пункт "Создать задачу
": Задайте "Имя
" для новой задачи и поставьте галочку в чекбоксе "Выполнять с наивысшими правами
":
Задайте "Имя
" для новой задачи и поставьте галочку в чекбоксе "Выполнять с наивысшими правами
": Перейдите на вкладку "Действия
", нажмите "Создать
" и в открывшемся окне, через кнопку "Обзор
", укажите путь к исполняемому файлу программы:
Перейдите на вкладку "Действия
", нажмите "Создать
" и в открывшемся окне, через кнопку "Обзор
", укажите путь к исполняемому файлу программы: После чего, с помощью кнопки "OK
", сохраните изменения и можете закрыть Планировщик заданий.
После чего, с помощью кнопки "OK
", сохраните изменения и можете закрыть Планировщик заданий.
Далее, уже пройденным ранее путем, зайдите в "Свойства
" ярлыка программы и на вкладке "Ярлык
", в поле "Объект
" замените путь к исполняемому файлу на строчку:
schtasks.exe /run /tn "Любое имя"
 Если присвоенное Вами имя задачи не имеет пробелов, кавычки можно не ставить.
Если присвоенное Вами имя задачи не имеет пробелов, кавычки можно не ставить.
После этих манипуляций значок ярлыка программы изменится на стандартный значок приложения, а свойства ярлыка заметно расширятся. 
Как изменить внешний вид ярлыка, я думаю, все знают…
Можно конечно сэкономить время и попросту (соответственно все запросы и ограничения на запуск пропадут), но, по-моему, это НЕ вариант
. Даже при наличии резидентного антивируса и файервола, лишнее препятствие на пути несанкционированного доступа к Вашей операционной системе никогда не повредит.
Впрочем, решать Вам
.
На этом все. Спасибо, что прочитали статью. Надеюсь, она была Вам полезна.
За одним компьютером часто работает несколько пользователей, права которых могут отличаться. Для запуска некоторых приложений, файлов и команд необходимы права администратора. В рамках данной статьи мы рассмотрим основные способы, как запустить программу от имени администратора в различных ситуациях.
Как запустить программу от имени администратора
Компания Microsoft предусмотрела, что пользователям предстоит часто пользоваться функцией запуска программы от имени администратора, поэтому реализована она максимально удобно. Приведем ниже несколько распространенных вариантов, как запустить приложение от имени администратора:

Стоит отметить: Имеются некоторые специфические приложения, которые можно запустить от имени администратора и другими способами. Например, нажав правой кнопкой мыши на «Пуск», в выпадающем меню можно увидеть пункт запуска командной строки от имени администратора.
Как запускать программу от имени администратора всегда
Бывают программы, которые для грамотной работы постоянно требуется запускать от имени администратора. Чтобы не делать это описанными выше способами, можно установить по умолчанию запуск таких приложений с соответствующими правами, как для одного пользователя, так и для всех.
Запуск программы от имени администратора всегда для одного пользователя
Если у пользователя имеются права администратора, он может установить для себя запуск программы от имени администратора на постоянной основе. Сделать это можно следующими способами.
Способ 1

Вариант 2

Как запускать программы от имени администратора всегда для всех пользователей
Если у компьютера несколько пользователей и определенную программу требуется всегда исполнять от имени администратора, независимо от пользовательских прав, администратор имеет возможность произвести соответствующие настройки. Для этого необходимо сделать следующее:

После этого вы увидите, что на вкладке «Совместимость» автоматически установилась галочка в пункте запуска программы от имени администратора, и она затемнилась. Это значит, что программа от имени администратора запускается для всех пользователей.
Во всех современных версиях Windows с правами администратора запускаются только настольные приложения . Универсальные приложения Windows , установленные из магазина Windows Store , не могут запускаться с правами администратора . Кроме того , им разрешен одинаковый уровень разрешений , как для обычной учетной записи пользователя . Это означает , что им не разрешается вносить изменения в расширенные системные настройки или параметры реестра компьютера .
Права администратора могут потребоваться для работы какой —то программы или для запуска определенных команд . Существует несколько способов запуска игры или программы с наивысшими правами . Можно также настроить автоматическое открытие программы от имени администратора , если вспомнить командную строку , то это очень удобная опция .
Пошаговые инструкции вы прочитаете ниже.
Для запуска программы или игры от имени администратора , можно использовать контекстное меню . Чтобы сделать это следуйте нижеприведенной инструкции :

Комбинация горячих клавиш Ctrl+Shift+Enter
Для того чтобы воспользоваться повышенными привилегиями можно воспользоваться сочетанием горячих клавиш Ctrl +Shift +Enter .

На заметку ! Если вы хотите чтобы командная строка открывалась с правами администратора автоматически , следуйте нижеприведенной инструкции .

Меню «Пуск»
Это отличное решение для запуска игры или программы на правах администратора . Воспользоваться меню «Пуск » очень просто , нужно следовать приведенным ниже шагам :

Панель задач
Если ваша программа или игра закреплена на «Панели задач» , то можно воспользоваться и этим вариантом . В том случаи, если вы этого не сделали , закрепить программу или игру на нижней панели очень просто :
- используйте правый клик по ярлыку программы и в появившемся окне выберите опцию «Закрепить на панели задач »;
- можно также перетащить ярлык на нижнюю панель и он будет автоматически закреплен.
Использовать «Панель задач» очень удобно.

Видео — Как запустить программу от имени администратора
Как настроить автоматическое открытие программы от имени администратора
Можно сделать так, что программа или игра будет открываться с повышенными правами автоматически.
Способ 1

Способ 2

На заметку ! Но это будет работать только для текущего пользователя . Информацию о том , как настроить запуск программ или игр автоматически для всех пользователей , смотрите ниже .
Как настроить автоматический запуск от имени администратора для всех пользователей
Если вы хотите включить автоматический запуск от имени администратора для всех пользователей ноутбука или ПК, сделайте следующее:
- Нажмите
на
иконку
игры
или
программы
. Используя
правый
клик,
откройте
«Свойства
» (как
на
картинке
ниже
).

- В
появившемся
окне
щелкните
на
«Совместимость
».

- Щелкните «Изменить параметры для всех пользователей» (как на примере ниже).

- В
новом
окне
вы
увидите
опцию
запуска
программы
или
игры
от
имени
администратора
. Поставьте
галочку
и
щелкните
«Применить
», далее
«ОК
», смотрите на
картинке
ниже
.

- Вернувшись
в
«Свойства
» вы
увидите
, что
опция
запуска
программы
или
игры
от
имени
администратора
побледнела
(см. на
примере
ниже
). Это
говорит
о
том
, что
в
сравнении
с
настройками
пользователя
, настройки
для
всех
пользователей
имеют
больший
приоритет
. Нажмите
«ОК
» и
сохраните
внесенные
изменения
.

Видео — Как постоянно запускать приложения от имени администратора
В любом предприятии, в котором компьютеры/программное обеспечение обслуживают адекватные люди, обычные пользователи компьютеров не имеют никаких админских прав за ними, что значительно снижает риск удаления важных файлов системы, установку непонятного программного обеспечения и прочих чудес. Однако, некоторые программы упорно не желают работать без прав администратора - и что же делать, если желания давать права администратора компьютера пользователю нет, а необходимость запустить приложение - есть?
В статье пойдет речь о том, как предоставить обычному пользователю возможность запустить приложение, и не выдавать ему права администратора на компьютере. Речь пойдет о двух способах - более-менее безопасном (Выдача прав на папку с программой), и менее безопасном (способ с использованием программы RunAs).
Часто, права администратора требуются программе для проведения каких-либо операций с файлами в своей папке - например некой Programm"e нужно записывать данные в свой файл конфигурации в папку, куда она установлена (допустим этот каталог C:\Program Files (x86)\Programma ). Можно попробовать выдать нужным пользователям полные права на эту папку. Делается это следующим образом:
- Правой кнопкой нажимаете на папке, открываете Свойства
- В Свойствах нужно открыть вкладку Безопасность .
- В зависимости от настроек компьютера там может отображаться либо "Добавить ", либо "Изменить ". В первом случае нужно нажать кнопку "Добавить ", во втором - "Изменить ", после чего скорее всего потребуется ввести данные учетной записи администратора. После этого появится окно с кнопкой "Добавить ", которую и нужно будет нажать.
- После нажатия кнопки "Добавить " добавляем всех нужных пользователей. Для проверки правильность ввода имени пользователя можно воспользоваться кнопкой "Проверить имена ".
- Затем выдаем полные права добавленному пользователю - для этого нужно поставить галочку в поле "Разрешения для.... ", пункт "Полные права ".
Запуск программы под учетной записью админстратора с учетной записи обычного пользователя
Для этой цели сгодится программа RunAs, которая идет в составе Windows. Для удобства её использования проще всего будет создать cmd файл, в который следует поместить следующее:
C:\WINDOWS\system32\runas.exe /user:\ /SAVECRED
Вместо Домена пользователя и Пользователя вводим данные учетной записи пользователя, который обладает правами администратора в домене, или на компьютере (в таком случае, вместо Домена пользователя следует писать имя компьютера). Вместо Путь к программе соответственно пишем путь к нужному exe файлу.
Сохраняем этот файл, и запускаем. Если все прошло верно, то при первом запуске bat файла, будет запрошен пароль для указанного пользователя, однако уже при повторном запуске никакого запроса пароля не потребуется - для этого используется параметр /SAVECRED .