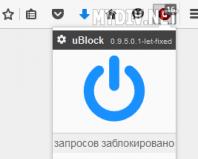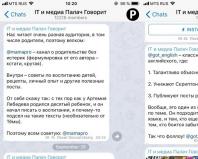Установка Windows XP — процесс установки через BIOS. Установка Windows XP с нуля Как с диска установить xp
Друзья, этой статьей мы открываем новый раздел, посвященный тому, как правильно работать с компьютером. Мы освятим такие вопросы, как установить Windows XP правильно, а также обновить драйвера и другие программы повседневного использования.
Многие скажут: “Да что там ставить? Там все просто? ”. А Вы знаете, что неправильная установка ОС в большинстве случаев является основной причиной возникновения неисправностей при работе на компьютере, начиная от банального зависания и торможения, заканчивая ошибками на аппаратном уровне.
От того, как Вы поставите операционную систему на свой компьютер, будет зависеть, как хорошо он Вам будет служить. Итак, разбираемся как правильно установить Windows XP.
Было проанализировано достаточно материала, расположенного в интернете на эту тему, но простого и адекватного раскрытия темы мы не нашли. Также, в качестве упрощения восприятия и лучшего понимания процесса установки ОС, был подготовлен видео рассказ с подробнейшим описанием.
Таким мелочам, как “покупка диска с операционной системой” , “нужно ли читать лицензионное соглашение”, внимание не уделялось. Заострили особое внимание на первичной настройке установленной системы.
Основные шаги по установке ОС Windows XP
- 1. Первое что необходимо сделать – это изменить в BIOS порядок загрузки на “загрузку с оптического диска”. Для этого при загрузке ОС необходимо нажать “F2 ”, либо “DEL ”, и перейти во вкладку “BOOT ”, где, нажимая клавишу “+ ” или “— ”, отредактировать порядок загрузки так, чтобы запись “CD-Rom Drive ” была в самом вверху.

- 2. Сохраняем настройки нажатием на клавишу “F10 ”. При перезагрузке компьютера появится надпись “Press any key to boot from CD.. ”, необходимо нажать любую клавишу, чтобы началась загрузка с установочного диска.
- 3. Далее начнется подготовка к установке операционной системы. При появлении окна приветствия, система еще раз у Вас спросит подтверждения намерения установки новой ОС, жмем клавишу “Enter”.
- 4. При появлении лицензионного соглашения, нажмите “F8 ”, чтобы принять его и продолжить установку.
- 5. Если Вы переустанавливаете ОС, то программа установки попытается восстановить установленную версию. Нам этого не нужно, жмем “Esc”.
- 6. Далее, пожалуй, самое важное. Выбор раздела для установки. Если у Вас уже априори жесткий диск поделен на логические разделы: системный и один или несколько пользовательских, то это очень хорошо. Тогда необходимо будет только удалить системный раздел, затем создать его, отформатировать и установить на него новую ОС.

Если же Ваш жесткий диск прежде не был поделен, то это необходимо сделать именно сейчас. Для чего? Все очень просто. Поделив жесткий диск на системную часть и пользовательскую, Вы создаете себе подушку безопасности. при выходе из строя ОС в самом худшем случае, Вы просто переустановите ОС на отформатированном системном разделе, а вот пользовательские данные, у Вас останутся в безопасности на пользовательском разделе.
Как правильно поделить жесткий диск, смотрите в видео. В качестве примера в видео уроке рассматривался жесткий диск, объемом 10 Гб. Если Ваш жесткий позволяет, сделайте системный раздел не менее 20 Гб.
- 7. Далее необходимо отформатировать раздел с типом файловой системы NTFS. Выберите быстрое форматирование.
- 8. Система перезагрузиться, воспользуемся удобным моментом и восстановим в настройках BIOS загрузку с жесткого диска, а не с CD-Rom. Как это сделать мы уже рассматривали в самых первых шагах.
- 9. После перезагрузки система продолжит установку. Первым появившемся окном будет “Окно региональных настроек ”, где необходимо выбрать раскладку клавиатуры.
- 10. Далее программа установки попросит ввести Имя и название организации. Введите только Имя и нажмите далее.
- 11. В появившемся окне введите лицензионный ключ продукта. Будьте внимательны.
- 12. Устанавливаем Имя компьютера. Поле пароля администратора пока оставляем пустым.

Проведите необходимые настройки даты и времени. Одно но, на сегодняшний момент у нас законодательно отменили переход на зимнее время. Я советую Вам установить соответствующее обновление с официального сайта Microsoft (WindowsXP-KB2570791-x86-RUS). Это можно сделать после установки ОС.
- 13. Далее необходимо определить будет ли компьютер работать в доменой сети или нет. Ничего не меняем, жмем “Далее ”. Ждем пока программа установки закончит свою работу и перезагрузится.

- 14. При первом запуске система попытается автоматически настроить расширение экрана. примите их, если Вас устраивает подобранный вариант. При появлении приветственного окна жмем “Далее ”, откладываем настройки автоматического обновления, пропускаем настройки к Интернету, регистрацию в Microsoft откладываем.
- 15. Создаем учетную запись.
- 16. Первичную настройку ОС проводить обязательно. Смотрите видео и все выполняйте шаг за шагом. Проведя все настройки, вы получите оптимально настроенный подготовленный к работе компьютер.
Видео “как правильно установить Windows XP”
Смотрим видео, учимся. Если что-то не понятно, задаем вопросы.
Как сделать надёжный загрузочный диск ОС Windows версии XP
Ещё очень актуален вопрос, как правильно сделать загрузочный или установочный диск с системой Windows версии XP, давайте разбираться. Несмотря на то, что windows XP уже морально устарела, она вполне подходит для слабых компьютеров и ноутбуков.
Windows XP мало чем отличается по функциям нужным домашнему пользователю от, к примеру, новой Windows 7, 8, 10 (). Это говорит о том, что windows XP вполне нормальная и современная операционная система, которая поддерживает почти все те же функции, что и например windows 7.
Введение
Просто с выходом новой windows 7 нужно как-то «переселить» пользователей с вполне уже привычной windows XP и делается это путём прекращения её технической поддержки.

И так случается, что со временем windows XP на компьютере или ноутбуке начинает медленно работать , выдавать ошибки или просто какие-то вирусы подкосили её работу. В результате этого приходится её переустанавливать или устанавливать на немощный компьютер или ноутбук.
Делается это не очень сложно, но необходим загрузочный диск windows XP, с которого она и будет переустанавливаться вот этот вопрос мы и разберём ниже.
И так сначала список того, что нам нужно:
- Образ windows XP (что же такое образ windows XP — образ это его виртуальная копия, как сделать образ диска), то есть сначала windows была на диске потом с него сделали виртуальную копию на компьютер, при чём не просто скопировали, а именно сделали образ, делается образ специальными программами. А потом уже с этого виртуального образа можете хоть просто его записать на диск, можете сделать из него загрузочный диск , при чём образ делается абсолютного любого диска, например с игрой, нужен образ игрового диска например, для того, чтобы не вставлять диск в дисковод если игра требует его при запуске.)
- чистый диск cd или dvd
- программа для создания загрузочного диска (в этой статье будет использована такая интересная и удобная программа для работы с дисками, как UltraISO)

И так продолжим, как правильно сделать качественный загрузочный диск с windows xp.
Начнём с образа Windows XP, где же его взять?
Можете спросить у друзей, а можете скачать в интернете. Ссылок давать на скачивание не буду, достаточно просто набрать в любом поисковике «скачать образ windows XP», при чём качать советую с самого крупного торрент-трекера с помощью программы µTorrent (как с её помощью качать файлы с торрент трекеров читайте в этой статье), там гарантировано не будет вирусов и образ будет полностью рабочим.
Ну чистый диск я думаю Вы тоже подготовили.
Теперь на счёт программы UltraISO
Переходите по этой ссылке видите перед собой список, находим «Russian» и нажимаем на зелёную стрелку на этой строке, появится окно с возможностью выбора куда на Вашем компьютере скачать эту программу, можете выбрать на рабочий стол, хотя если это Mozilla FireFox , то файл скачается в стандартную папку для загрузок на «С» диске:

После того, как скачали программу UltraISO на свой компьютер нужно её установить. Находим скачанный файл и запускаем его и нажимаем «Далее». В появившемся окне ставим — я принимаю условия соглашения и нажимаем «Далее»:

Теперь в этом окне программа установки предлагает изменить место куда будет установлена программа, можно ничего не менять стандартный путь установки нам полностью подходит:



Создаём загрузочный диск
При первом запуске программа попросит ввести ключ или купить её, мы возьмём другой вариант — это пробный период. Это периода нам вполне достаточно, чтобы сделать загрузочный диск windows XP:

Теперь, поскольку всё подготовлено, переходим непосредственно к созданию загрузочного диска windows XP. Открываем программу UltraIso, за тем — файл, потом — открыть. В появившемся окне находим образ windows XP для записи на диск:


В появившемся окне делаем такие настройки: в поле привод — нужно убедиться, что стоит Ваш DVD-RW, а не что-нибудь другое, ну в общем-то он обычно автоматически стоит, но всё равно проверяем, чтобы стояло DVD-RW … вместо точек название вашего привода.
В поле «Скорость записи» выставляем минимальную скорость, нужно это для более качественной записи образа на диск и в итоге нажимаем «Запись»:

В общем всё, по окончании записи будет готов качественный установочный диск с операционной системой windows xp, с которого можно её переустановить, как на не быстром компьютере, так и на ноутбуке.
Данное руководство предназначено для тех, кто интересуется, как установить Windows XP самостоятельно на компьютер или ноутбук, с флешки или диска. Я постараюсь максимально подробно осветить все нюансы, связанные с установкой операционной системы, чтобы у вас не осталось никаких вопросов.
Для установки нам потребуется какой-либо загрузочный носитель с ОС: возможно, у Вас уже имеется диск с дистрибутивом или загрузочная флешка Windows XP. Если же ничего этого нет, но имеется образ диска ISO, то в первой части инструкции я расскажу, как сделать из него диск или USB для установки. А после этого перейдем непосредственно к самой процедуре.
После загрузки с установочного диска или флешки Windows XP, после непродолжительного процесса подготовки программы установки, вы увидите приветствие системы, а также предложение нажать «Ввод», чтобы продолжить.

Следующее, что вы увидите - лицензионное соглашение Window XP. Тут следует нажать F8. При условии, конечно, что Вы его принимаете.

На очередном экране будет предложено восстановить предыдущую установку Windows, если она была. Если нет - то список будет пустым. Нажмите Esc.

Восстановление предыдущей установки Windows XP
Теперь один из самых важных этапов - следует выбрать раздел, на который будет производиться установка Windows XP. Тут возможны самые разные варианты, опишу наиболее распространенные из них:

- Если ваш жесткий диск был разбит на два и более разделов, и вы хотите так и оставить, и, при этом ранее также была установлена ОС Windows XP, то просто выберите первый из разделов в списке и нажмите Ввод.
- Если диск был разбит, вы хотите его оставить в таком виде, но ранее была установлена Windows 7 или Windows 8, то предварительно удалите раздел «Зарезервировано» размером 100 Мб и следующий раздел, соответствующий размеру диска C. После чего выделите неразмеченную область и нажмите ввод для установки Windows XP.
- Если жесткий диск не был разбит, но вы хотите создать отдельный раздел для Windows XP - удалите все разделы на диске. После чего используйте клавишу C для того, чтобы создать разделы, указав их размер. Установку лучше и логичнее производить на первый раздел.
- Если HDD не был разбит, вы не хотите его делить, но ранее была установлена Windows 7 (8), то также удалите все разделы (включая «Зарезервировано» на 100 Мб) и установите Windows XP в получившийся один раздел.
После выбора раздела для установки операционной системы, будет предложено отформатировать его. Достаточно выбрать «Форматировать раздел в системе NTFS (Быстрое).

По завершении форматирования начнется копирование файлов, необходимых для установки. Затем компьютер перезагрузится. Сразу после первой перезагрузки следует установить в BIOS загрузку с жесткого диска, а не с флешки или CD- ROM.
После того, как компьютер будет перезагружен, начнется непосредственно сама установка Windows XP, которая может занять различное время в зависимости от «железа» компьютера, но в самом начале Вы в любом случае увидите 39 минут.

Через непродолжительное время вы увидите предложение ввести имя и организацию. Второе поле можно оставить пустым, а в первое - введите имя, не обязательно полное и настоящее. Нажмите «Далее».
В поле ввода введите лицензионный ключ Windows XP. Также его можно будет ввести уже после установки.

После ввода ключа будет предложено ввести имя компьютера (латиница и цифры) и пароль администратора, который можно оставить пустым.

Следующий этап - установка времени и даты, тут все ясно. Желательно только убрать галочку напротив «Автоматический переход на летнее время и обратно». Нажмите «Далее». Начнется процесс установки необходимых компонентов операционной системы. Здесь остается только ждать.

После того, как все необходимые действия завершатся, компьютер снова перезагрузится и Вам будет предложено ввести имя своей учетной записи (рекомендую использовать латиницу), и записей других пользователей, если они будут использоваться. Нажмите «Готово».

Вот и все, установка Windows XP завершена.
Что делать после установки Windows XP на компьютер или ноутбук
Первое, чем следует озаботиться сразу после установки ОС Windows XP на компьютер - это установка драйверов для всего оборудования. С учетом того, что данной операционной системе уже более десяти лет, для современного оборудования поиск драйверов может оказаться затруднительным. Однако, если у Вас более старый ноутбук или ПК, то вполне возможно, что таких проблем не возникнет.
Как бы там ни было, несмотря на то, что в принципе я не рекомендую использовать драйвер-паки, такие как Driver Pack Solution, в случае с Windows XP, это, пожалуй, один из лучших вариантов установить драйвера. Программа проделает это автоматически, скачать ее можно бесплатно с официального сайта http://drp.su/ru/
Если же у вас ноутбук (старых моделей), то нужные драйвера можно взять на официальных сайтах производителей, адреса которых вы можете найти на странице .
По-моему, изложил все, что касается установки Windows XP достаточно подробно. Если остаются вопросы - задавайте в комментариях.
В отличие от XP, в Windows 7 используется новый загрузчик, потому установка двух операционных систем с различными загрузчиками на одном компьютере порой непростая задача для новичка. Хорошо, что Microsoft позволяет сохранять старый загрузчик от XP, устанавливая вместо нее более новую «семерку», и добавить в загрузочное меню пункт для загрузки устаревшей ОС.
Сегодня и рассмотрим картину, когда пользователю требуется поставить Windows XP рядом с уже инсталлированной «семеркой». Соль ситуации заключается в следующем: если инсталлировать Windows XP после Windows 7, то последняя перестает загружаться, и для выхода из положения придется вручную восстановить загрузчик «семерки».
Инсталляция XP после Windows 7
Для установки XP на компьютер с функционирующей Windows 7 рекомендуется использовать различные разделы, жесткие диски или установить «семерку» на SSD, а XP – на магнитный диск в случае наличия твердотельного накопителя. Ни в коим случае не устанавливайте две системы на один том – это может плохо закончиться.
Рассмотрим классическую ситуацию, когда установка производится на разные тома одного винчестера или различные HDD при активности раздела с инсталлированной Windows 7 (то есть, не отключая физически или в BIOS второго жесткого диска).
Готовим раздел для инсталляции XP
Запускаем компьютер под Windows 7 и готовим раздел для инсталляции на него XP. Ни в коем случае не используйте для этого встроенную в установщик XP программу (с ее помощью можете только отформатировать раздел).
Если необходимо создать диск для инсталляции старенькой ОС, используйте средства Windows под названием «Управление дисками» или одну из популярных бесплатных программ, созданных для управления разделами. С их помощью легко разделить существующий раздел с пользовательскими данными, «отрезав» от него часть свободного пространства, и создать в неразмеченной области новый системный диск.
После создания нового раздела обязательно задайте его метку, дабы не ошибиться при выборе места установки Windows XP.
Инсталлируем Windows XP
Загружаемся с компакт-диска или загрузочного USB-носителя, войдя в boot-меню BIOS. В зависимости от сборки, выбираем вариант инсталляции XP, дожидаемся подготовительного этапа, когда со съемного носителя скопируется сжатые файлы будущей ОС. Теперь указываем подготовленный заранее или созданный на предыдущем шаге раздел, ориентируясь на размер и буквенную метку.

После нажатия на «Enter» запускаем установку или, при необходимости, выполняем быстрое форматирование раздела в файловой системе NTFS.

Когда завершится установка, выполните инсталляцию прикладного ПО и драйверов устройств и настройку системы и приступайте к восстановлению загрузчика «семерки».
Реанимация загрузчика Windows 7
Скачиваем две консольные утилиты «bootsect» и «bcdedit» с любого доверенного источника. Распаковываем загруженный архив или архивы на системный диск (C:). В итоге должен появиться каталог «C:\FixBoot», если такого не случилось, перемещаем в него скачанные файлы.
![]()
Программки понадобятся для восстановления загрузочной записи MBR и загрузчика, которые были заменены в процессе установки XP. Сначала реанимируем новый загрузчик, используемый в «семерке», а затем добавим в него запись об XP для выдачи окна с вариантом выбора загружаемой операционной системы.
Запускаем командный интерпретатор через меню «Пуск».

Вводим команду «c:\FixBoot\bootsect.exe /NT60 all», применяющую основной загрузчик ко всем разделам, обозначенным как загрузочные (это диски с установленными Windows 7 и XP). Жмем «Enter».

По окончании процедуры добавляем новую запись в реанимированный загрузчик, позволяющую отобразить меню выбора загружаемой ОС, где вместе с Windows 7 будет красоваться и XP. Вводим код ниже и жмём «Enter»:
Команда создаст новую запись в конфигурации загрузчика, касающуюся устаревшего загрузчика ntldr, используемого в XP. Текст в кавычках может быть любым – это название пункта в меню выбора загрузчика.

Загрузчик XP (ntldr) находится на диске «С:». Указываем путь к нему посредством команды:

Задаем имя загрузчика:

Перезапускаем ноутбук или ПК и попадаем в меню выбора ОС.

При нерегулярном использовании XP пункт ее загрузки следует установить последним в списке:

Вот и все. Перезагружаем ноутбук и видим такое меню с выбором операционной системы для загрузки.

Реанимация загрузчика посредством графического интерфейса
Использование командной консоли и неизвестных команд может показаться сложным для большинства пользователей. Для упрощения и визуализации выполненных выше действий существует графическая оболочка с расширенным функционалом.
Этап первый – восстановление загрузчика
- Скачиваем, запускаем инсталляционный файл EasyBCD и ждем, пока завершится установка приложения. Для функционирования утилиты необходимо установить платформу.NET Framework 2.0 от компании Microsoft.
- Запускаем приложение и переходим в раздел «Установка BCD».
- Выбираем том, где располагался загрузчик до инсталляции XP (обычно, это 1-й раздел объемом ~100 Мб).
- Выбираем тип загрузчика.
- Кликаем «Переписать MBR».

- Перезапускаем ПК.
Должна запуститься Windows 7 ввиду уничтожения загрузчика XP.
Этап второй – добавление загрузочной записи XP в восстановленный загрузчик Windows 7
- Кликаем «Добавить запись».
- Указываем тип загрузчика и вводим его наименование, отображаемое в меню загрузки компьютера.
- Отмечаем флажком «Автопоиск диска с исправной операционной системой».
- Жмем по кнопке «Добавить».

- Переходим в «Текущие настройки» и убеждается, что программа смогла добавить новую загрузочную запись.

При необходимости заходим в «Редактировать меню загрузки» для редактирования порядка отображения ОС в списке и времени задержки перед загрузкой операционной системы по умолчанию. Жмем «Сохранить».

(Visited 7 808 times, 1 visits today)
Детальное описание переустановки Windows Xp на компьютере или ноутбуке
Возможно вы искали:
Как установить/переустановить Windows Xp без диска (с флешки)
Шаг №1. Запись диска
Если у Вас есть диск с Windows XP то можете смело пропускать этот шаг и переходить к [шагу №2] так как тут будет идти речь, что делать если диска с Windows у Вас нет, а есть ключ (например, Вы купили ноутбук, на котором стояла ОС, сзади, или сбоку него наклеена вот такая бумажка, на которой находиться ключ который нам и нужен, либо другая ситуация но в результате у Вас должен быть ключ к Windows). На листик бумаги копируем номер ключа, чтобы он был под рукой, и идём дальше. Выберите одну из версий Windows Xp. Обе версии проверенны временем
или
Теперь ищите в просторах интернета лицензионный диск Windows Xp Sp2 Professional
. Так как распространение является незаконным, мы не имеем права давать ссылку на Windows
. Но я вам дам ссылку на ОРИГИНАЛЬНУЮ ВЕРСИЮ Windows xp sp3 proffessional — Кстати, если вы хотите пиратскую версию я вам дам ссылку, но учитывая, опять же, что я не имею права выкладывать у себя на ресурсе файлы, я вам дам ссылку на торрент с Windows Xp sp3 Simplix Edition
Оригинальная версия Windows Xp Sp3
Скачать Windows Xp Simplix Edition
После того как вы скачали образ Windows Xp, скачиваем программу для записи нашего образа на диск
Для этого скачиваем программу для записи нашего образа на диск
Загрузить Portable ImgBurn
После того как образ Windows и наша программа ImgBurn загрузились:

Шаг №2. Диск готов. Выставляем в БИОСе First boot device CD-Rom
Итак, после Шага №1 мы имеем диск с Windows Xp. На данном этапе наша
задача попасть в БИОС и выставить чтобы первоначально грузился диск с
установленным Windows XP. Для этого: Перезагружаем или включаем
компьютер и жмём клавишу delete(бывают и другие варианты, например
F1,F2,F8,Ins.
В первоначальной заставке обычно должно быть видно, какую именно клавишу нажимать для входа в BIOS
В результате мы должны попасть на синий экран БИОСа, в нашем случае он выглядит так
Выставляем первую загрузку с Диска для этого переходим (обычными стрелочками) на Advanced Bios Features -> First Boot Device выбираем CD-Rom нажимаем enter, далее esc, переходим на save&exit setup нажимаем enter, потом Y и ещё раз enter.




Примечание: если у вас другой БИОС суть не меняется. Главное найти First Boot Device и выбрать CD-RomПосле 2 пункта компьютер сам перезагружается и если Вы всё сделали правильно то при перезагрузке появиться надпись на чёрном фоне Boot from Cd/Dvd:
И через некоторое время Press any key to boot from Cd..
(нажмите любую клавишу на клавиатуре, чтобы загрузиться с диска), нажимаете клавишу. Если появиться синий экран, где сверху будет установка Windows, значит на этом этапе Вы всё сделали правильно. Если клавиатура не нажимается, надо зайти в биос и выставить SUPPORT USB: YES
Шаг №3 Форматирование раздела. Установка XP или ответ на вопрос: «Как установить Windows Xp для чайника «
Теперь ждём(минут 2-5) до появления синего окна с надписью «Вас приветствует программа установки»
Нажимаем Enter, потом читаем соглашение после чего нажимаем на клавишу F8

А) Если у Вас уже раздел куда мы будем устанавливать Windows Xp отформатирован и создан (если нет читаем пункт б)-> выбираем раздел


Если у вас появилась надпись «Программа установки копирует файлы», всё сделано правильно! Переходим к пункту в
Б) Если диск не отформатирован
Выбираем его и нажимаем на D

Внимание: этим действием мы удаляем все данные, которые находятся на диске C:
Нажимаем L

Далее «Неразмеченная область» нажимаем С
чтобы создать новый раздел
Вводим в мегабайтах размер нашего раздела
Выбираем его в списке
Форматировать в системе NTFS(быстрое)

Если появилась надпись «Программа установки копирует файлы» всё сделано правильно и теперь можно продолжить начиная с пункта в
В) Когда загрузка установки дойдёт до 100%, компьютер сам перезагрузится. (Когда идёт перезагрузка мы НИЧЕГО НЕ НАЖИМАЕМ, просто ждём)
На 33 минуте заполняем параметры языка
Вводим Имя и Организацию
Ключ продукта
После того как вы ввели ключ установка продолжится и как минимум минут 10-15 будет устанавливаться Windows и мы участия в этом не будем принимать. Когда Windows установиться, компьютер снова перезагрузится и нам останется заполнить имя учётной записи, какой вы используете интернет и т.д

Поздравляю, Windows XP успешно установлен!