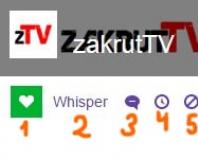Как перенести систему Windows на другой диск. Как перенести операционную систему на другой жесткий диск Windows 7 переместить на другой раздел
Как правильно осуществить перенос Windows 7 со старого жёсткого диска на новый и старый потом совсем убрать? Дело в том, что я приобрёл винчестер, объёмом 1 Тб, а старый у меня всего 120 Гб, на нём установлена Windows 7 на системном разделе (С:), со всеми нужными мне программами, которые я инсталлировал не один день. Система работает хорошо и переустанавливать её у меня нет никакого желания. Разговаривал с ремонтниками, ответ один, легче переустановить, так ли это? Виталий.
Перенос Windows 7
Привет друзья, на эту тему у нас есть несколько статей:
- Во вторых, кто-то спрашивал на сайте .
- Если у вас ноутбук, то возможно Вам пригодятся статьи .
- Если Вас заинтересовала статья, посетите специальный раздел, где собраны с одного накопителя информации на другой.
Ну а в этой статье я покажу вам, как перенести Windows 7 с помощью загрузочного диска , который можно сделать в самой программе за 5 минут.
У Виталия на компьютере имеется один винчестер, на нём находится системный раздел (С:), с установленной Windows 7, но даже если бы там было ещё несколько локальных дисков, к примеру с вашими данными, мы так же смогли бы осуществить перенос Windows 7 на новый жёсткий диск, со всеми дополнительными томами, с помощью приведённого ниже способа.

Так же вы должны знать, что после проделанной операции, Windows 7 попросит заново активацию. Описанный способ применялся мной много раз и всегда успешно, но на всякий случай, создайте диск восстановления, он может понадобится, записывается за две минуты на простой CD, если не знаете как, читайте: .
Что бы вам легче было понять, как происходит перенос Wi
ndows 7
на другой диск, покажу всё своём компьютере, специально я оставил у себя в системном блоке два жёстких диска, один на 120 Гб и на нём установлена Windows 7, другой чистый винчестер на 500 Гб.
Начать необходимо с того, сможете ли вы сами подсоединить ваш новый жёсткий диск к системному блоку или нет. В помощь вам, наша статья к компьютеру, и если вы с этим успешно справились, читаем дальше. Включаем компьютер, новый жёсткий диск успешно определяется в системе.

Если Ваш жёсткий диск представляет из себя нераспределённое пространство, то перенос тоже осуществится. Создавать том не обязательно. Пуск ->Компьютер , щёлкаем на нём правой кнопкой мыши и открываем Управление , далее Управл ение дисками.

Ну а сейчас перезагружаемся, загрузка компьютера должна произойти с загрузочного носителя, если испытываете трудности со сменой приоритета загрузки в BIOS, читайте .
Основное окно программы Инструменты и утилиты
->Клонирование диска

Автоматический

Выделите левой мышью Исходный жёсткий диск с которого Вы хотите перенести всю информацию на другой жёсткий диск. В нашем случае должен быть выбран Диск 1 на 120 Гб, нажимаем далее.
Достаточно часто у пользователей компьютеров и ноутбуков возникают ситуации, когда они заменяют имеющееся оборудование (например, материнскую плату или жесткий диск). Естественно, старая ОС новую «материнку» или неинициализированный винчестер просто так (как другое встроенное или периферийное оборудование, для которого нужно всего лишь установить драйвера) не воспримет. Некоторые утверждают, что систему проще всего переустановить. Да, действительно, это так. Но ведь в старой ОС, которая к тому же работает вполне нормально, могут быть инсталлированы нужные пользователю программы, повторная инсталляция которых может занять слишком много времени, или их установочные дистрибутивы у пользователя попросту отсутствуют. Вот тут и возникает необходимость переноса Windows 7 на другое «железо» или даже на новый компьютер, если старый апгрейду не подлежит.
Но тут не все так просто. Дело в том, что, как считают некоторые, создание образа никакого эффекта не даст, поскольку сама ОС как бы «привязана» к оборудованию, которое было установлено ранее. И не факт, что просто так скопировать систему из образа на диск объемом 2 Тб и более, которые имеют а не MBR, окажется возможным. Однако для выполнения таких действий можно использовать несколько вариантов действий, о которых далее и поговорим, но основной упор будет сделан на встроенные средства самой системы, чтобы не прибегать к установке или использованию стороннего программного обеспечения.
Можно ли выполнить перенос Windows 7 на другое «железо»: варианты действий
Для начала давайте кратко остановимся на возможных ситуациях, от которых и будут зависеть дальнейшие действия пользователя. Самый, как считается, простой вариант связан с заменой материнской платы. В этом случае установленное оборудование нужно будет как бы «отвязать» от системы, чтобы привести ее в то состояние, как если бы она только начинала распознавание нового оборудования (чаще всего это может быть связано с заменой материнской платы). Во втором случае, когда требуется перенести рабочую систему на новый жесткий диск 1Тб или любого другого объема, действия несколько усложняются. Но, если в точности следовать всем ниже приводимым инструкциям, особых проблем возникнуть не должно.
Проверка аппаратной части нового компьютера или ноутбука
Само собой разумеется, что следует учитывать и конфигурацию нового оборудования, которое установлено на материнской плате. Например, какой процессор нужен для 64-битной «семерки»?
Естественно, только тот, который имеет соответствующую архитектуру, иначе система работать просто не будет. В некотором смысле это может относиться и к жестким дискам, только здесь проблема упирается в стиль раздела. Жесткий диск с 1Тб памяти любой ОС седьмой версии распознается без проблем, а вот устройства с объемами 2Тб и выше могут определиться лишь частично (доступным будет не все имеющееся дисковое пространство) или не распознаться вообще (не говоря уже о дисках SSD). На действиях с винчестерами остановимся чуть позже, а пока заострим внимание на некоторых важных аспектах, касающихся предварительной подготовки.
Используемые утилиты
Что касается используемого программного обеспечения, можно воспользоваться множеством утилит, например, от Acronis или даже выполнить полное с рабочей системой. Однако, если под рукой таких инструментов нет, можно применить встроенную «родную» программу Windows 7 Sysprep. С ее помощью перенос, правда, может занять несколько больше времени, тем не менее в большинстве случаев использование именно этого инструмента выглядит наиболее приемлемым для любого юзера.
Предварительные действия
Наконец, прежде чем приступать к переносу Windows 7 на другое «железо», желательно полностью деинсталлировать все установленные антивирусы, а также приложения для работы с образами дисков или виртуальными приводами вроде UltraISO или Alcohol 120%, поскольку в процессе переноса их наличие может провоцировать появление конфликтов или непредвиденных ошибок.


Также на всякий случай при переносе Windows 7 на другой компьютер, в котором будет использовать имеющийся винчестер, желательно заранее создать образ исходной системы. Если что-то пойдет не так, с него можно будет восстановиться достаточно быстро.
Как перенести Windows 7 на другое «железо» с имеющимся жестким диском?
Теперь непосредственно о выполняемых действиях. Первым делом запускаем утилиту Sysprep (Windows 7 начнет перенос только при следующем запуске).

Вызываем командную строку от имени админа, вписываем команду одноименную, после чего в появившемся окне из списка действия выбираем пункт перехода в окно приветствия (OOBE), отмечаем галочкой пункт подготовки к использованию и устанавливаем режим завершения работы. На этой стадии запущенная служба удалит все идентификаторы оборудования, сведения об активации и т. д.
После выключения компьютера снимаем жесткий диск, заменяем материнскую плату и снова подключаем его (или устанавливаем на новый ПК). После включения система самостоятельно обновит параметры реестра, запустит нужные службы, произведет установку оборудования и его тестирование при рестарте.
Настройка параметров системы непосредственно после переноса
После этого, как и при первой инсталляции системы, нужно будет выбрать язык и регион, а затем создать новую пользовательскую регистрацию.

Крайне важно, чтобы она отличалась от уже имеющихся в системе! Впоследствии эту запись можно будет удалить. Дальше потребуется выполнить стандартные процедуры по настройке времени, интернета и т. д. Когда система запустится, в окне приветствия необходимо выбрать регистрацию, которая была установлена в системе ранее (а не ту, что создавалась на стадии переноса) и удалить временную «учетку».
Примечание: обратите внимание, что систему нужно будет активировать заново. Если лицензия у вас отсутствует, воспользуйтесь утилитой KMSAuto Net или аналогичной, хотя это и считается, мягко говоря, незаконным или даже противоправным действием.
Перенос системы на новый HDD
В случае переноса Windows 7 на другой диск, выполняемые действия полностью аналогичны только что описанным, только диск с системой подключается в качестве внешнего носителя и выставляется первым в приоритете загрузки BIOS. После старта ОС необходимо перейти в раздел архивации и восстановления в «Панели управления» и создать образ системы. Для сохранения образа потребуется дополнительный третий носитель (например, внешний USB HDD). Стадию создания диска восстановления можно пропустить. После этого нужно отключить исходный диск, загрузить систему с установочного DVD-диска, выбрать раздел восстановления и указать восстановление из ранее созданного образа.

Затем появится найденный образ на внешнем диске, который и нужно использовать. Далее последует старт процесса переноса всех параметров, по его окончании компьютер перезагрузится, по после рестарта вы получите систему в том виде, в котором она была на старом винчестере. Как видим, утилита Sysprep в Windows 7 (или в любой другой ОС этого семейства) не так сложна в использовании, как это может показаться на первый взгляд.
Что нужно учесть при переносе ОС на диски большого объема?
Наконец, несколько слов о самих винчестерах. Во-первых, если вы переносите систему на новый HDD, обратите внимание, что достаточно часто может потребоваться первичная и создание простого тома (например, после подключения старого диска к новому компьютеру в качестве внешнего).

Во-вторых, новый диск желательно разбить на разделы, чтобы оставить под систему не все пространство, а столько, сколько это нужно. В-третьих, при больших объемах (2 Тб и более) следует использовать исключительно 64-битную Windows в паре с UEFI, а не BIOS. В противном случае перенос Windows 7 на другое «железо» окажется невозможным. На крайний случай винчестер большого объема можно разбить более чем на два логических раздела (но не более четырех), установив для каждого из них стиль MBR, а не GPT. Само собой разумеется, для корректного выполнения переноса, как уже было сказано выше, следует учитывать, какой процессор используется, сколько оперативной памяти установлено и какова разрядность самой ОС. И вообще, соответствует ли новый или модернизированный ПК минимальным требованиям переносимой версии «семерки».
Бывают случаи, когда необходимо перенести операционную систему на другой жесткий диск. К примеру, представьте, что на Вашем компьютере установлен жесткий диск малого размера, и Вам при этом не хватает памяти. И вот Вы, наконец, купили новый жесткий диск с большим объемом памяти, и хотите установить его на свой ПК. Возникает вопрос – как перенести операционную систему на другой винт . Выполнив мои инструкции, Вы сможете это осуществить абсолютно без проблем. Итак, если готовы, то начнемс!
В моем компьютере установлено два жестких диска. Один из них старый на 80 Гб (диск А), второй – новый объемом 500 Гигабайт (диск Б). Вот получается мне необходимо перенести операционную систему Windows с жесткого диска А на диск Б. Для переноса мы будем использовать очень удобную и многофункциональную программу под названием Acronis Disk Director 11 Home. Найти ее не составит труда на различных трекерах, так как она сильно популярна.
Ну что ж, программу установили, теперь выключаем ПК. Открываем боковую крышку, вставляем новый жесткий диск (еще его называют винчестер или винт). Включаем компьютер. Вам не придется подготавливать новый жесткий диск для копирования операционки. Итак, запускаем программу Acronis.
ВАЖНО! Перед тем как приступать к переносу ОС нужно выключить в компьютере сонный режим.
Запустив программу, наблюдаем, что появился еще один диск. Теперь нужно перенести систему с одного жесткого диска на другой
. Нажимаем правой кнопкой мыши по диску, на котором установлена система, чтобы вызвать контекстное меню, где выбираем пункт Клонировать базовый диск.



В этом окне не забудьте отметить пунктик Один в один. При таком режиме диск будет скопирован один в один. Жмем Завершить

Нам остается применить действия путем нажатия кнопки с флажком.

Акронис спросит в новом окне, где нажимаем Продолжить

На этом этапе программа сообщит о том, что необходимо перезагрузить компьютер, так как все операции по копированию системы будут осуществляться в DOS режиме. Перед тем как нажмете ОК, ознакомьтесь с картинками ниже, дабы понять, что будет происходить с ПК после его рестарта.

Когда компьютер перезагрузится, ничего не нажимаем, ведь сейчас осуществляются важные операции. После второго раза перезагрузки смотрите внимательно – в левом нижнем углу появится вот такая надпись

После чего начнется процесс копирования операционной системы Windows.

Здесь нажимаем Ок.
Когда все операции сделаны, мы можем видеть, что вся информация со старого винчестера (в том числе и сама Windows) перенесена на новый. Однако новый жесткий диск имеет объем памяти больший, чем у старого, поэтому у нас останется неразмеченная пустая область. Мы это можем подкорректировать.
Сперва жмем правой кнопкой мыши по диску и в появившемся меню нажимаем Изменить размер тома

Здесь изменяем размер нашего диска. Для этого протяните ползунок в самый конец.

Далее выставим размер незанятого пространства перед самим диском, так как для увеличения диска С необходимо свободное место. Диск С у меня был 50 Гб, однако я решил увеличить системный диск до 100 Гигабайт. Для этого мне необходимо около 50 Гб оставить, дабы после всех операций добавить к диску С. Теперь нажимаем Ок.

Те же операции проделываем с системным диском С. Кстати я писал недавно .



После того как размеры дисков подогнали под нужные объемы нажимаем на кнопку с флажком, дабы наши изменения вступили силу.
После того, как был куплен диск большего объема или твердотельный накопитель, большая часть пользователей заново устанавливает систему, все драйвера, а также снова скачивает все необходимые для работы программы.
Этого можно избежать. При небольшой подготовке есть возможность клонировать старый диск и перенести информацию на новый. О том, как это сделать, будет рассказано в статье.
Используем Acronis True Image WD Edition
Хорошая программа от известного разработчика поможет, в случае, если требуемый накопитель марки Western Digital. Так как эта марка обладает неплохим модельным рядом, хорошей работоспособностью и не очень высокими ценами, то она получила широкое распространение. Если у пользователя один из дисков произведен этой компанией, то утилита прекрасно подойдет.
Программу стоит скачивать только с официального сайта . После установки нужно будет запустить ее и, в главном окне, выбрать пункт «».
Дальше будет необходимо выбрать режим
. Практически для всех целей подойдет автоматический вариант. При этом будет произведено копирований всей информации с указанного диска на второй диск. Целевой накопитель будет при этом полностью очищен
перед началом. После окончания процесса второй диск станет загрузочным и с него можно будет запускать систему. Т.е диск, бывший раньше основным, можно будет извлечь и работать только со вторым.
Приложение Seagate DiscWizard
По сути, эта программа для клонирования дисков, сама представляет из себя копию предыдущей программы. Здесь идентично практически все: интерфейс, возможности и порядок действий. Пожалуй, главным отличием
является то, что утилита требует наличия хоты бы одного накопителя производства Seagate.
Программа Samsung Data Migration
Эта утилита специально создавалась разработчиком для переноса данных с основного диска на твердотельный накопитель соответствующей марки. По этому, если пользователю необходимо именно это, утилита придется как нельзя кстати.
Обладает простым интерфейсом и алгоритмом действий, схожим с предыдущими вариантами, представленными в этой статье. Но способна не только полностью переносить информацию, но и может обеспечить ее выборочный перенос. Это весьма полезно, т.к объемы SSD, как правило, все таки меньше жестких дисков. Эта особенность решает проблему копирования и позволит перенести только ОС со всеми нужными программами, а остальное оставить.
Перенос с помощью Assistant Standard Edition
Утилита, подходящая для перемещения системы. К сожалению, может использоваться на виндовс версии семь и вышедших после нее. При чем копирование должно осуществляться с MBR раздела. Компьютер должен обладать биосом или иметь UEFI с Legacy режимом.
После запуска программы, в находящемся слева меню нужно будет выбрать указанный пункт . После этого, утилита предложит выбрать носитель, на который будет произведено копирование. После чего, можно будет настроить разделы на новом носителе.
После окончания всех настроек в главном меню надо будет нажать кнопку «применить».
А в следующем окне, кнопку «Перейти», после чего останется дождаться окончания процесса.
Использование Minitool Partition Wizard Bootable
В этом случае нужно загрузить образ с официального сайта, после чего записать его на флэшку, сделав ту загрузочной. После этого с нее можно будет загрузиться и перенести систему без всяких ограничений.
В первом пункте нужно щелкнуть «Migrate OS to SSD/HDD
». После чего запустится мастер, в котором нужно выбрать сначала с какого накопителя будет осуществляться копирования, а потом выбрать на какой.
Фактически, остальные настройки можно оставить стандартными . Останется лишь дойти до конца мастера и дождаться окончания копирования.
Macrium Reflect
Способна клонировать диски или их разделы. Так же имеет возможность создавать разделы для восстановления ОС, в случае ее сбоев. При этом полностью бесплатна
и работает с устройствами любых производителей.
После установки остается только нажать «Clone this disk », а затем выбрать начальный и конечный носитель. После чего утилита произведет перенос.
Здравствуйте, уважаемые читатели с вами Тришкин Денис.
Со временем любое аппаратное обеспечение устаревает морально и физически. К счастью компьютеры разработаны таким образом, что в них можно менять отдельные элементы. После самой процедуры обычно не возникает каких-либо проблем. Но что же делать, если вы хотите полностью обновить оборудование, оставив только жесткий диск? К счастью разработчики из Microsoft предусмотрели такую ситуацию и внедрили перенос Windows 7 на другой компьютер. Ведь если просто переставить винчестер, в большинстве случаев при включении появится синий экран смерти, так как система попросту не найдет соответствующих драйверов, связывающих материнскую плату с HDD, а значит и всех остальных.
Сразу необходимо сказать, что проблема появляется не всегда. Если вы устанавливаете старый жесткий диск в пару с материнской платой, фирма которой такая же, как и предыдущая – большие шансы, что вообще ничего не нужно будет делать. Единственное – скачать и установить обновления. Это поможет самостоятельно операционке на программном уровне связать все подсоединенные компоненты.
Как обычно это сделать можно при помощи нескольких способов:
встроенная утилита Sysprep;
инструмент от Acronis.
Перенос с помощью sysprep ( )
Первый способ подразумевает использование специальной программы Sysprep перед тем, как осуществлять перенос жесткого диска с установленной операционной системой на новое оборудование.
Для этого нужно сделать цепочку действий:
Программа удаляет контроллеры и большую часть информации, которая связана с Windows. Поэтому перенос обновлений не осуществляется. Это и к лучшему, ведь таким образом ОС сможет найти все, что ей не хватает, включая отсутствующие драйвера.

После произойдет подготовка к клонированию образа, чтобы воспользоваться им для установки в новой среде. Затем работа завершится.
Далее производится замена нужных элементов аппаратной части. Или вовсе HDD устанавливается в новый системный блок.
После этого осуществляется еще несколько простых движений:

Хоть этот метод и производит перенос установленных программ, тем не менее у всех них снимается активация. Единственное, что осуществляется полноценно – перенос профиля. Здесь проблем не возникнет.
Перенос с помощью Acronis ( )
Для переноса данных с помощью Acronis нам понадобится инструмент True Image от этого разработчика и диск. Кроме того, нужна съемная память USB, на которой будет помещен образ операционки (это должен быть переносной жесткий диск). И для удачного запуска нужно заранее установить программу для сохранения драйверов на внешних носителях. У нас таковой является DriverMax.
С самого начала делаем копию всех работающих драйверов при помощи вышеуказанного приложения.
Важно! При переносе размер начального раздела не должен превышать финального. То есть диск C:\ на первом компьютере по объему должен быть таким же или меньше, чем на втором.
Итак, что же нужно делать? Этот метод требует больше движений. Но я просто не мог вам о нем не рассказать:

Вторая часть этой процедуры состоит в восстановлении образа на другом компьютере. Для этого тоже нужно сделать несколько движений:

Таким образом копируется все, что было на прошлом компьютере. Иногда правда ОС не хочет осуществлять перенос лицензии. Поэтому будьте осторожны.
Что ж, видно, что такие инструменты могут упростить процедуру настройки нового оборудования под нужды пользователя.
Несмотря на наличие такой функции, я все же рекомендую ставить чистую операционную систему. Это позволит не только правильно настроить оборудование, но и уберет всевозможные неприятности, которые встречались в прошлой версии.
Надеюсь, вы нашли для себя полезную информацию в этой статье. Подписывайтесь и рассказывайте друзьям о моем блоге.