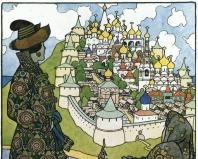Настройка Bluetooth на компьютере (ПК). Подключение Bluetooth адаптера и установка драйвера
Прежде любой установки нужно выяснить, какой именно драйвер нужен. Если для Bluetooth-модуля при покупке передали установочный диск – полдела уже сделано, но и он может устареть. Тогда лучше скачать все необходимое в Сети, для этого достаточно знать тип адаптера (указан на маркировке корпуса модуля или компьютера) и операционной системы. Для любой версии Windows есть бесплатные драйвера Bluetooth.
Зачем устанавливать драйвера?
Чаще всего необходимость установки или обновления драйверов связана с невозможностью передать файлы на телефон, КПК или другой компьютер и обратно. Тогда установить драйвер периферийное устройство Bluetooth требует одноименная ошибка.
Установка с диска
Установочный минидиск, CD или DVD нужно вставить в привод, открыть окно автозапуска (или запустить двумя кликами по иконке через «Мой компьютер»). Дальше достаточно следовать инструкциям программы-установщика, выбрав место и дополнительные функции драйвера. После завершения процесса достаточно запустить программу и выставить ее настройки. Сигналом, что программа работает, будет появление значка Bluetooth в трее – нижнем правом углу экрана, на панели.
Установка из сети
Установить драйвер Bluetooth, скачав его из Интернета, очень просто. Достаточно посмотреть маркировку адаптера на корпусе самого модуля или на компьютере, зайти на сайт его изготовителя и скачать новую версию программы. Бесплатный драйвер от всех основных производителей рассчитан на ОС Windows. После того, как файл с расширением «.exe» будет скачан, его нужно только запустить и следовать инструкциям.
Завершение установки
Чтобы появилась возможность передавать файлы на периферийное устройство, модуль Bluetooth должен быть включен. Это должен подтверждать значок в трее. Если после того, как удалось установить драйвер, периферийное устройство продолжает быть недоступно, нужно проверить соответствие установленной программы операционной системе и модулю.
Посмотреть видео о том, как установить bluetooth:
Технология блютуз (англ. Bluetooth) сегодня используется уже не так часто, хотя она отлично подходит для обмена данными. Сегодня почти каждое мобильное устройство (мобильные телефоны, смартфоны, планшетные ПК) оснащаются такой технологией. Но мало кто использует её для обмена данными с личным компьютером или ноутбуком. С помощью этой беспроводной технологии можно сохранять ваши файлы на компьютер и наоборот, записывать на телефон, не используя при этом USB-кабель.
Большинство ноутбуков сегодня, к сожалению, не оснащены такой технологией. Существуют некоторые модели, но их мало. Отчаиваться не стоит, поскольку такой модуль можно установить извне.
Итак, если модуль блютуз встроенный в ноутбуке, об этом будет написано в его характеристиках. Его включение выполняется с помощью комбинации клавиш Fn (на клавиатуре ноутбука, слева внизу, между клавишами Ctrl и Windows) и одной из функциональных клавиш – F1, F2 или другой из этого ряда, на которой будет нарисован значок блютуз.
Если же все-таки ваш ноутбук таким устройством не оснащен, необходим будет выполнить его установку самостоятельно. Для этого понадобится специальный bluetooth-адаптер и драйвера к нему, устройство подключается к USB-порту ПК.
Детальная инструкция по установке технологии на ноутбук будет предоставлена производителем вашего адаптера, но она, как правило, типична для всех устройств. Прежде, чем выполнять соединение устройств, необходимо установить специальное программное обеспечение и драйвера для устройства (если они не прилагаются к адаптеру, их можно скачать в интернете).
Установка блютуза
- Вставляем установочный диск в дисковод ноутбука и ждем автозапуска.
- Запускается мастер установки программы, выполняем шаг за шагом:
- соглашение с условиями использования, в идеале, читаем лицензионное соглашение;
- выбираем место для установки на диске ноутбука;
- установка выполняется автоматически, дожидаемся завершения;
- выполняем перезагрузку системы ноутбука.
Если мастер установки с диска не запустился автоматически, заходим в «Мой компьютер», ПКМ и нажимаем «Открыть» или «Автозапуск».
- После установки программы, подключаем Bluetooth-адаптер через USB-порт, ждем, пока компьютер обнаружит устройство, если не видит, проведите переустановку драйверов и ПО.
- Запускаем ярлык на рабочем столе, который появился после установки – значок блютуз. В открывшемся окне введите ваши данные – имя компьютера, его тип и другое.
- Проведите пробное соединение с вашим телефоном или планшетом. Когда обнаружите ноутбук в телефоне, попробуйте соединиться с ним, введите произвольный пин-код (стандартная процедура сопряжения при первом подключении двух устройств по блютуз). Если установка выполнена правильно и устройство функционирует, в компьютере появится форма, в которую необходимо вести такой же пин-код. После этого можно будет выполнять передачу ваших файлов.
С помощью технологии Bluetooth доступно подключение к компьютеру различных устройств без использования проводов. Однако для корректной работы потребуется выполнить определенные манипуляции. Весь процесс разделяется на три простых шага, которые мы детально рассмотрим ниже.
На нашем сайте уже присутствует статья, где представлены инструкции по настройке Bluetooth в Виндовс 10. Ознакомиться с ней можно по ссылке ниже, а для обладателей седьмой версии данной операционной системы мы подготовили следующее руководство.
Шаг 1: Инсталляция драйверов
В первую очередь следует позаботиться о том, чтобы к адаптеру Блютуз или материнской плате со встроенным оборудованием были установлены подходящие драйвера. Они обеспечивают корректное взаимодействие всех соединенных устройств, а также иногда позволяют работать дополнительным функциям. Развернуто о том, как выполнить данную манипуляцию, читайте в отдельном нашем материале.
Шаг 2: Настройка службы поддержки Bluetooth
В Windows 7 присутствует большое количество служб, обеспечивающих нормальную работу системы с различным оборудованием и инструментами. Среди списка всех служб присутствует «Служба поддержки Bluetooth» , которая отвечает за обнаружение и согласование удаленного оборудования. Ее настройка осуществляется следующим образом:

Перед выходом не забудьте нажать на «Применить» , чтобы все изменения вступили в силу. Если через некоторое время выбранные вами настройки сбились, рекомендуем войти в систему под учетной записью администратора и повторить выполнение инструкции.
Шаг 3: Добавление устройств
Теперь компьютер готов к тому, чтобы работать с устройствами, подключенными с помощью технологии Bluetooth. При подключении периферии следует добавить ее в список оборудования и настроить параметры, если этого не произошло автоматически. Весь процесс выглядит так:

Развернутые инструкции по подключению различных беспроводных устройств к компьютеру вы найдете в других наших материалах по ссылкам ниже.
Bluetooth — это способ передачи данных и обмена информацией в беспроводной сети, работает на расстоянии 9-10 метров в зависимости от преград, которые создают помехи передачи сигнала. В последней спецификации Bluetooth 5.0 были улучшены пропускные способности и радиус действия.
Рассмотрим основные способы подключения Bluetooth-адаптера к ПК и сложности, которые могут возникнуть. Если же у вас уже есть встроенный модуль блютуз, но вы не знаете как его включить или испытываете с этим трудности, это будет рассмотрено в способах 2 — 4.
Способ 1: Подключение к компьютеру
Bluetooth-адаптеры существуют в двух вариантах: внешний и внутренний. Их отличие заключается в интерфейсе подключения. Первый подключается через порт USB как обычная флешка.

Второй требует разборки системного блока, так как устанавливается непосредственно в PCI слот на материнской плате.

После установки на рабочем столе появится оповещение о подключении нового устройства. Установите драйвера с диска, если таковой имеется, или воспользуйтесь инструкцией из способа 4.
Способ 2: «Параметры» Windows
После успешной установки модуля необходимо включить его в Windows. Данный способ не вызовет затруднений даже у самых неопытных пользователей, отличается своей быстротой и доступностью.

Способ 3: BIOS
Если прошлый способ не подошел по каким-то причинам, можно включить Bluetooth через BIOS. Этот метод больше подходит для опытных юзеров.

Если по каким-то причинам вы не можете зайти в BIOS, воспользуйтесь следующей статьей.
Способ 4: Установка драйверов
Если после проделывания ранее описанных действий вы не добились нужного результата, возможно, проблема кроется в драйверах Bluetooth-устройства.

Заключение
Мы рассмотрели основные способы установки Bluetooth на компьютер, его включения, а также возможные трудности и пути их устранения.