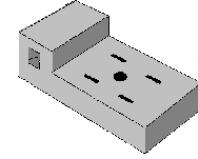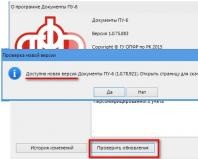Как запустить новую материнскую плату. Перенос Windows XP на новое железо (без переустановки)
Рано или поздно каждый из нас задумывается о полном обновлении своего компьютера, либо о частичном апгрейде, посредством замены его отдельных комплектующих. Главным же преимуществом такого «точечного обновления» является то, что юзеру после апгрейда не требуется вновь переустанавливать ОС Windows (при условии, что пользователь не меняет системный жёсткий диск). Однако при смене материнской платы могут возникнуть некоторые сложности, так как она является основополагающим звеном в работе всего ПК. Поэтому, перед тем как выполнить апгрейд материнской платы необходимо провести своего рода «подготовительный этап».
Какие проблемы сулят пользователю после апгрейда материнской платы
Как уже было сказано, материнская плата - своего рода «центральное звено» всего компьютера, где сосредотачиваются данные обо всех подключённых на ПК устройствах. Во время установки ОС Windows 10 в «базу данных» материнской платы поступает информация об установленных драйверах ATA/SATA для жёстких дисков (в особенности системного), но при апгрейде эти данные теряются, что в итоге приводит к проблемам запуска ОС Windows . Таким, как - ошибка BSOD или «синий экран смерти»:
Как сохранить работоспособную Windows 10 при апгрейде материнской платы
Чтобы обезопасить свой компьютер от ошибки BSOD и обеспечить корректный запуск ОС Windows 10 после апгрейда материнской платы, вам необходимо выполнить небольшую подготовительную работу - провести определённые коррективы данных в системном реестре.
«Подготовительный этап» реестра Windows
Для подготовки ПК к апгрейду комплектующих, проделайте поэтапно несколько шагов:
- Откройте «строку задач» (WIN+R) и пропишите в ней regedit.
 «Строку задач» можно запустить также через «Диспетчер задач» Windows
«Строку задач» можно запустить также через «Диспетчер задач» Windows - Затем в корневом каталоге реестра найдите: HKEY_LOCAL_MACHINE\SYSTEM\CurrentControlSet\services\msahci.
 Путь, проделанный по каталогу также отображается в нижней части окна реестра
Путь, проделанный по каталогу также отображается в нижней части окна реестра - В рабочем поле (правая колонка) выделите строку «Start». Дважды щёлкнув по ней мышкой откройте параметры и выставите «0» в поле «Значение».
 Отркыть настройки параметра Start вы также можете щёлкнув по нему ПКМ и выбрав «Изменить»
Отркыть настройки параметра Start вы также можете щёлкнув по нему ПКМ и выбрав «Изменить» - Затем перейдите по каталогу: HKEY_LOCAL_MACHINE\SYSTEM\CurrentControlSet\services\pciide.
 В какой последовательности изменять параметры реестра не имеет никакого значения
В какой последовательности изменять параметры реестра не имеет никакого значения - Вновь найдите строчку «Start», и аналогично выставите «Значение» на «0», сохранив данные.
 Даже если в настройках параметра «Значение» равно «0» всё равно ещё раз пропишите ноль и сохраните данные
Даже если в настройках параметра «Значение» равно «0» всё равно ещё раз пропишите ноль и сохраните данные - Готово, теперь можете выйти из системного реестра.
«Подготовительный этап» закончен. Можете отключить свой ПК и провести апгрейд материнской платы. Запустив в следующий раз компьютер, система Windows 10 должна загрузиться без критичных ошибок.
Исходя из своего личного опыта по апгрейду материнской платы на ПК, хотел бы отметить что, даже выполнив «подготовительный этап» по изменению настроек системного реестра, всё-таки остаётся небольшая вероятность появления «синего экрана смерти» после апгрейда. Обычно это может произойти из-за различий версий чипсетов на материнских платах. Выходом из ситуации может стать - «перебор» настроек запуска ПК в БИОСе. Вам потребуется лишь загрузить БИОС и во вкладке Configure SATA As (категория Main) поочерёдно выставлять имеющиеся режимы загрузки. Перебирайте их до тех пор, пока не загрузится ОС Windows.
 Категория настроек Configure SATA As может также называться SATA Mode
Категория настроек Configure SATA As может также называться SATA Mode Как восстановить ОС Windows 10 после замены материнской платы
Не стоит забывать о том, что далеко не всегда имеется возможность выполнить «подготовительный этап» перед апгрейдом своего компьютера. Что же делать, если замена «материнки» уже произошла и редактировать настройки системного реестра поздно? Не переживайте, вы всё ещё можете скорректировать реестр и «вернуть» работоспособность Windows 10, благодаря режиму - «восстановление системы». Всё, что вам необходимо иметь - это загрузочный CD/USB-накопитель с ОС Windows 10.
- Перед запуском ПК вставьте в дисковод/разъём загрузочный CD/USB-носитель. После включения компьютера выполните вход в параметры БИОС (о том, какую кнопку необходимо нажать прописано в информационной справке стартового окна).
 Клавиша вызова настроек BIOS зависит от модели материнской платы ПК
Клавиша вызова настроек BIOS зависит от модели материнской платы ПК - Далее, в окне параметров BIOS выберите вкладку Boot.
 Навигация по меню настроек BIOS осуществляется при помощи клавиш - «стрелок»
Навигация по меню настроек BIOS осуществляется при помощи клавиш - «стрелок» - В категории Hard Disk Drives выделите 1st Drive, нажмите Enter и выставите значение CD/USB устройства. Нажмите F10, чтобы принять изменения.
 Если загрузочным устройством является не USB-накопитель, а CD или DVD-диск, то выставлять на первый план нужно соответствующий дисковод
Если загрузочным устройством является не USB-накопитель, а CD или DVD-диск, то выставлять на первый план нужно соответствующий дисковод - Перезагрузив компьютер, вы увидите чёрный экран с оповещением: Press any key to boot from CD/USB. Нажмите Enter.
- Далее «инсталлятор» выполнит автозапуск «мастера установки Windows». Зайдите в параметры функции «Восстановление системы».
 Через функцию «восстановление системы» можно получить доступ к автономному реестру Windows
Через функцию «восстановление системы» можно получить доступ к автономному реестру Windows - В последующем окне «Диагностики» перейдите в «Дополнительные параметры».
 Вам не потребуется восстанавливать саму ОС Windows 10
Вам не потребуется восстанавливать саму ОС Windows 10 - Кликните по значку «Командная строка».
 Если вы зашли случайно не в тот раздел настроек, то вы всегда можете вернуться на шаг назад, нажав на значок «стрелки» вверху окна
Если вы зашли случайно не в тот раздел настроек, то вы всегда можете вернуться на шаг назад, нажав на значок «стрелки» вверху окна - Активировав «командную строку», пропишите значение regedit. Нажмите «Enter».
 «Командная строка» автоматически запускается от имени администратора
«Командная строка» автоматически запускается от имени администратора - В корневом каталоге реестра выберите подкаталог HKEY_LOCAL_MACHINE, щёлкните по вкладке «Файл»/параметр «Загрузить куст».
 Выделить необходимо всю папку целиком, а не отдельные её файлы
Выделить необходимо всю папку целиком, а не отдельные её файлы - Укажите путь к установленной ОС Windows на жёстком диске, а именно: Диск\Windows\system32\config. Откройте файл system.
 Открыть необходимо именно файл system (ориентируйтесь по описанию «тип файла»), а не его текстовый документ
Открыть необходимо именно файл system (ориентируйтесь по описанию «тип файла»), а не его текстовый документ - Задайте имя нового «куста».
 Имя может быть любым (на латинице)
Имя может быть любым (на латинице) - После этого проследуйте в корневом каталоге реестра до ветки: HKEY_LOCAL_MACHINE\Имя созданного «куста»\ControlSet001\services\msahci. В свойствах параметра «Start» выставите значение = 0.
 Чтобы открыть настройки параметра, щёлкните по нему ПКМ и выберите «Свойства»
Чтобы открыть настройки параметра, щёлкните по нему ПКМ и выберите «Свойства» - Затем аналогично поменяйте значение «Start» в папке pciide, которая располагается по пути: HKEY_LOCAL_MACHINE\Имя созданного «куста»\ControlSet001\services.
 Проделанный путь по корневому каталогу реестра отображается в нижней части окна
Проделанный путь по корневому каталогу реестра отображается в нижней части окна - Выделите загруженную вами папку «куста», щёлкните по вкладке «Файл»/«Выгрузить куст».
 Выделить необходимо лишь созданный вами «куст», а не полностью папку HKEY_LOCAL_MACHINE
Выделить необходимо лишь созданный вами «куст», а не полностью папку HKEY_LOCAL_MACHINE - Готово, теперь можете закрыть реестр и выпонить перезагрузку ПК. После этого ваша ОС Windows 10 должна загрузиться.
Восстановление лицензии Windows 10 после апгрейда материнской платы
Не менее важной проблемой после смены материнской платы может стать «неожиданное обнуление» лицензии вашей ОС Windows 10, т.е. загрузив систему, на вашем рабочем столе появится оповещение об отсутствии активации.
 «Сброс лицензии» может случиться даже если вы внесли все необходимые корректировки в реестр перед сменой материнской платы
«Сброс лицензии» может случиться даже если вы внесли все необходимые корректировки в реестр перед сменой материнской платы Для того чтобы предотвратить и оперативно исправить подобного рода неприятность, потребуется выполнить ряд определённых действий, которые условно можно разделить на два этапа.
Первый этап - «подготовительный». Перед тем как выполнить апгрейд материнской платы необходимо «привязать» лицензионную копию вашей «Десятки» к учётной записи Майкрософт. Для этого:
- В «Параметрах» ОС Windows 10 зайдите в настройки «Обновление и безопасность».
 В «Параметры» можно зайти через меню «Пуск», выбрав соответствующую вкладку
В «Параметры» можно зайти через меню «Пуск», выбрав соответствующую вкладку - Далее перейдите во вкладку «Активация», где в разделе «Добавить учётную запись Майкрософт» выберите одноимённую строку.
 Убедитесь, что ваша ОС Windows 10 активирована с помощью цифровой лицензии
Убедитесь, что ваша ОС Windows 10 активирована с помощью цифровой лицензии - Затем введите данные вашей учётной записи в предоставленной форме и нажмите кнопку «Вход».
 Если у вас нет учётной записи Майкрософт, то создайте её, щёлкнув по строке «Создайте её!»
Если у вас нет учётной записи Майкрософт, то создайте её, щёлкнув по строке «Создайте её!» - Готово, теперь лицензия (цифровой ключ) ОС Windows 10 привязана к вашей учётной записи Майкрософт. Можете приступать к замене материнской платы.
 После входа в учётную запись Майкрософт в поле активации ОС появится сообщение о том, что Windows 10 активирована и привязана к учётной записи
После входа в учётную запись Майкрософт в поле активации ОС появится сообщение о том, что Windows 10 активирована и привязана к учётной записи
Второй этап - восстановление лицензии Windows после успешного апгрейда комплектующих вашего ПК.
- Зайдите вновь в настройки «Параметры»/«Обновление и безопасность»/«Активация», где найдите и щёлкните по строке «Устранение неполадок».
 При смене аппаратного компонента в разделе активации появится запись, предупреждающая, что ваша версия ОС неактивирована
При смене аппаратного компонента в разделе активации появится запись, предупреждающая, что ваша версия ОС неактивирована - Дождитесь окончания процесса сканирования на наличие неполадок, после чего выберите строку «На этом устройстве недавно были изменены аппаратные компоненты».
 Вам также предложат перейти в магазин Windows для приобретения новой версии ОС (этого делать не нужно)
Вам также предложат перейти в магазин Windows для приобретения новой версии ОС (этого делать не нужно) - Далее вам предложат выполнить вход в учётную запись «Майкрософт», сделайте это.
 Если вы уже авторизованы, то этот шаг будет автоматически пропущен
Если вы уже авторизованы, то этот шаг будет автоматически пропущен - После успешной авторизации выберите из предложенного списка заменённые комплектующие (материнскую плату) и нажмите на кнопку «Активировать».
 Если вы меняли сразу несколько аппаратных компонентов, то в представленном списке необходимо выбрать их все
Если вы меняли сразу несколько аппаратных компонентов, то в представленном списке необходимо выбрать их все - Готово, теперь ОС Windows 10 вновь активирована на вашем ПК.
 После устранения неполадок в настройках появится запись об успешном завершении активации Windows 10
После устранения неполадок в настройках появится запись об успешном завершении активации Windows 10
Если у вас нет учётной записи «Майкрософт» или вы предварительно перед сменой материнской платы не «привязали» к ней лицензию ОС Windows 10, то у вас могут возникнуть проблемы по повторной активации системы. В таком случае я посоветую вам лишь один единственный выход - обращайтесь в службу поддержки «Майкрософт»: либо в письменной форме через официальный сайт , либо по телефону горячей линии 8–800–200–8001. Пользоваться же другими вариантами решения категорически не стоит, так как это может привести к перманентной потере лицензии.
Апгрейд комплектующих ПК зачастую способен принести ряд неудобств, связанных с корректной работой системы Windows. Наиболее «проблемной» является замена материнской платы. Итогом такого апгрейда может стать ошибка BSOD («синий экран смерти») при попытке запустить компьютер. Однако если грамотно подойти к смене комплектующих и предварительно провести «подготовительный этап», то подобного рода ошибки и неудобства вас не побеспокоят.
Результат и безболезненность замены материнской платы на ПК с Windows 7 зависит от очень многих факторов. Здесь важны и версия операционной системы (OEM версии, например, прицепляются к железу), и модели материнских плат (чем больше отличий, тем больше шансов, что Win 7 начнет капризничать), и платформа (если вы «переезжаете» с AMD на Intel или наоборот, то вероятность проблем возрастает). Возможно, многие помнят, какие номера откалывала Windows XP при замене материнской платы… Семерка, нужно сказать, в этом плане тоже не подарок. В отличие от Linux, просто сменить системную плату, а потом подоткнуть пару пакетов, здесь частенько не получается. Если честно, у меня вышло только один раз из шести или семи. Это, как вы понимаете, на стабильный результат никак не тянет. Поэтому вопрос, как заменить материнскую плату на ПК с Windows 7 без переустановки ОС, по-прежнему актуален.
Подготовительные мероприятия
Прежде чем приступить к такой операции, я на всякий случай делаю образ раздела с установленной операционной системой. Я стараюсь иметь такой образ при любых серьезных операциях с заменой железа. Пару раз, знаете ли, сильно выручало. И вам рекомендую. Делается этот образ с помощью любой нравящейся вам программы. Например, или .
Отчего замена системной платы частенько перетекает в переустановку Windows? Самой распространенной причиной оказывается несовместимость драйверов чипсетов материнских плат. Весьма чувствительной, в частности, может стать несовместимость драйвера ATA/SATA контролера с новым контроллером на устанавливаемой «материнке». Для того чтобы избежать таких проблем, мы попросту можем избавиться от драйверов, способных их вызвать.
Как избавимся от драйверов? Да очень просто! С помощью утилиты sysprep. Возможно, кому-то она знакома с по Windows XP. Лично я с ее помощью готовил эталонные образы системных разделов с предустановленным софтом для массовых установок на ПК еще лет 8 назад.
Эта утилита занимается тем, что удаляет уникальную информацию из установленной операционной системы Windows. В том числе, чистятся и установленные в системе драйвера. Теперь понятно, почему я предложил создать образ с существующей системой? Программное обеспечение и настройки пользователей sysprep не трогает. Эту утилиту необходимо запустить перед подключением жесткого диска с системным разделом к новой системной плате.
Для запуска утилиты нажимаем сочетание клавиш: “Win+R”. В появившемся окне вводим команду: “ C :\windows\system32\sysprep\sysprep.exe” и нажимаем “OK”. После этого откроется окно с настройками утилиты (см. скриншот). Кстати, на скриншоте указаны настройки, которые я предлагаю вам сделать. Выберем в выпадающем меню «Действия по очистке системы» опцию «Переход в окно приветствия системы (OOBE)». Рядом с ним находится место для галочки «Подготовка к использованию». Ее также следует активировать. В выпадающем меню «Параметры завершения работы» следует выставить вариант «Завершение работы».

После этого жмем кнопку “OK” для старта очистки системы. После окончания данного процесса компьютер выключится, для чего мы, впрочем, и ставили последнюю опцию.
Замена материнской платы и старт системы
Только после окончательного выключения компьютера мы выключаем его из сети (лучше выдернуть шнур из розетки). И теперь уже можно заменить системную плату или подключить жесткий диск с установленной и обработанной sysprep операционной системой к новому системному блоку.
Во время первой загрузки ОС установит драйвера устройств (может запросить фирменные, потому держите их наготове). Кроме того, она обязательно попросит выставить региональные параметры, так как они тоже удаляются утилитой.
Когда система спросит имя пользователя, то тут есть небольшая хитрость. Не указывайте ранее существовавшее имя пользователя. Введите какое-то другое. Этого нового пользователя потом удалите, зато в профили ваших пользователей система не запишет ничего лишнего - настройки не собьются. Заходить под ними вы сможете после первого старта обновленной системы.
Еще как пользователя, система попросит вас подтвердить дату и время, а также ряд других настроек, в том числе автоматическую установку обновлений. После того, как вы введете все эти настройки (это намного быстрее, чем ставить систему заново) загрузится рабочий стол того пользователя, которого вы завели специально для этого процесса. Этот аккаунт теперь можно стереть, а заходить под старыми пользователями.
Утилита sysprep изрядно увеличивает вероятность замены материнской платы без переустановки Windows. Кроме того, времени такая подготовка установленной ранее системы занимает около получаса. Единственное неудобство - активировать Windows 7 придется заново, так как ряд версий этой ОС привязывается к железу. В частности, это относится к наиболее распространенным в нашей стране легальным версиям Windows 7 - OEM (предустановленные на новых ПК и ноутбуках). Их придется активировать по телефону, так как активация по интернет в этом случае, увы, недоступна из-за того, что система сочтет данную операцию переустановкой на другой компьютер, что запрещено условиями лицензионного соглашения данной версии.
Это руководство предназначено для пользователей, которые хотели бы заменить материнскую плату на своих компьютерах без переустановки системы. В частности, статья может пригодиться вам, если:
- вы собираетесь обновить материнскую плату, но хотите сохранить текущую установку Windows вместе с настройками и программами без переустановки их с самого начала;
- вы хотите переключить режим контроллера SATA с IDE в AHCI или RAID (или наоборот), чтобы добиться лучшей производительности дисковой подсистемы.
Если один из указанных выше сценариев применим к вам, то вы должны знать, что независимо от вашей цели - замена материнской платы или переключение контроллера SATA в другой режим - результат будет один и тот же: «синий экран смерти» (BSOD) с ошибкой STOP 0x0000007B INACCESSABLE_BOOT_DEVICE при загрузке операционной системы.
Причиной этого неприятного инцидента является неспособность Windows найти надлежащие драйверы для SATA-контроллера. К счастью, проблему можно обойти, тем самым избежав переустановки Windows. Для этого нужно лишь «сказать» операционной системы, чтобы она использовала стандартный драйвер контроллера SATA при запуске, а помочь нам в этом может .
Чтобы внести соответствующие изменения в реестре Windows, просто следуйте инструкциям ниже.
Прежде чем мы начнем, пожалуйста, ознакомьтесь с информацией в двух нижеприведенных пунктах, поскольку от одного из них зависит ваш план действий:
1. Замена материнской платы еще не произведена, поэтому Windows загружается нормально. В этом случае вам нужно внести изменения в реестр в обычной рабочей среде Windows и только затем преступать к обновлению системной платы.
2. Операционная система не загружается, потому что вы уже установили другую материнскую плату, или потому, что изменили режим SATA в BIOS. В этом случае вам придется использовать автономный редактор реестра.
Изменение реестра перед обновлением материнской платы (Windows загружается нормально)
Эти инструкции только для тех, у кого Windows запускается в обычном режиме, потому что материнская плата еще не заменена. Если у вас уже стоит другая плата и Windows не загружается, тогда следуйте инструкциям в следующем разделе статьи.
Итак, включите компьютер в обычном режиме, а затем откройте редактор реестра Windows. Для этого нажмите + R, введите regedit, нажмите Enter.

Внутри реестра проследуйте (в левой панели окна) по этому пути:
HKEY_LOCAL_MACHINE\SYSTEM\CurrentControlSet\services\msahci

В правой панели окна дважды щелкните на параметре Start и измените его значение на 0 (ноль). Затем нажмите OK.
Теперь выполните то же самое в следующей ветке реестра:
HKEY_LOCAL_MACHINE\SYSTEM\CurrentControlSet\services\pciide

Если вы используете RAID (иначе пропустите этот шаг), то вам нужно выполнить ту же модификацию в этом разделе:
HKEY_LOCAL_MACHINE\SYSTEM\CurrentControlSet\services\iaStorV
Вот и все. Теперь ваша машина готова к обновлению. Выключите компьютер, установите новую материнскую плату и подключите к ней все необходимые компоненты. Затем запустите систему, войдите в BIOS и задайте режим ATA (IDE-ATA, AHCI или RAID) или оставьте значение по умолчанию. Запуск Windows должен будет пройти без проблем. Когда операционная система закончит установку драйвера контроллера, продолжите установку драйверов для остальных устройств новой материнской платы.
Windows не загружается: Изменение реестра с помощью автономного редактора
Используйте эту инструкцию, если операционная система не загружается, потому что вы уже заменили материнскую плату, или изменили режим контроллера SATA в BIOS.
В этом случае нужно использовать автономный редактор реестра. Для решения этой задачи я предпочитаю использовать среду восстановления, куда можно попасть, например, с помощью диска для установки операционной системы.
Чтобы открыть редактор реестра с помощью установочного DVD или USB накопителя, выполните следующие шаги:
Загрузите компьютер с помощью установочного диска. Возможно, вам потребуется выбрать DVD/CD или USB в качестве первого загрузочного устройства в настройках BIOS. Для этого:
- включите компьютер и нажмите клавишу DEL или F1 или F2 или F10, чтобы войти в BIOS (клавиша входа в BIOS зависит от производителя компьютера);
- внутри меню BIOS найдите параметр Boot Order (этот параметр обычно находится внутри меню Advanced BIOS Features);
- в Boot Order выберите CD/DVDRW или USB (в зависимости от того, на каком типе носителя находятся установочные файлы Windows) в качестве первого загрузочного устройства. Сохраните изменения и перезапустите компьютер, нажав F10.
Перезагрузившись, компьютер начнет загрузку с установочного диска.
После загрузки, на самом первом экране нажмите «Далее», а затем выберите «Восстановление системы».

Если у вас Windows 7, в окне опций восстановления нажмите «Далее», а на следующем экране запустите командную строку.

Если вы используете Windows 8.x или Windows 10, тогда вам нужно выбрать «Диагностика» - > «Дополнительные параметры» - > «Командная строка».

В командной строке введите regedit и нажмите Enter.

В редакторе реестра выделите ветку HKEY_LOCAL_MACHINE , а в меню «Файл» нажмите «Загрузить куст».

Откройте диск, на котором установлена операционная система.
Перейдите в каталог Windows\system32\config, выберите файл system и нажмите «Открыть».

Введите имя раздела (например, Offline) и нажмите OK.

Раскрыв ветку HKEY_LOCAL_MACHINE, вы увидите созданный раздел (в нашем примере он называется Offline).

Разверните новый раздел и перейдите в следующий подраздел:
HKEY_LOCAL_MACHINE\Offline\ControlSet001\services\msahci
Откройте параметр Start , измените его значение на 0 (ноль), нажмите OK.

Выполните ту же операцию в подразделе:
HKEY_LOCAL_MACHINE\Offline\ControlSet001\services\pciide

Если вы используете RAID (иначе пропустите этот шаг), сделайте то же самое здесь:
HKEY_LOCAL_MACHINE\Offline\ControlSet001\services\iaStorV
Закройте редактор реестра, командную строку и перезагрузите компьютер. Извлеките установочный диск, чтобы операционная система могла загрузиться в обычном режиме. Теперь Windows должна без каких-либо проблем запуститься и затем установить необходимые драйверы контроллера жесткого диска.
На этом все!
Отличного Вам дня!
Материнская плата или Motherboard – один из основных элементов системного блока, от возможностей и характеристик которого зависит выбор других комплектующих для компьютера. Очень многие начинающие пользователи сталкиваются со следующей проблемой: потрачены десятки тысяч рублей и куплен полный набор комплектующих, но они не подходят друг к другу.
Так как же правильно подобрать материнскую плату для будущего системного блока или произвести замену материнской платы?
Как подобрать материнскую плату
При подборе материнской платы очень важно учитывать тип поддерживаемых видеокарт. Все современные модели подключаются к разъему PCI – Express, однако на устаревших моделях возможно использование видеоадаптеров стандарта AGP. В основном, это материнские платы на основе 478 сокета. Если на этапе подбора правильно определить тип всех комплектующих, которые вы собираетесь использовать, то в дальнейшем можно полностью исключить неоправданные денежные траты и избавить себя от необходимости обмена покупок в магазине.
Cокеты процессоров
Первое, что необходимо учитывать при покупке материнской платы это сокет. От него зависит тип и мощность используемого на ПК процессора. На сегодняшний день активно используются следующие типы: Socket 478, Socket 775, Socket 1155 или 1156 и Socket 1366 для процессоров от Intel и AM2 или AM2+ для процессоров от AMD.
Процессорный Socket 478
 Допускает использование устаревших процессоров, таких как Intel Pentium 4, Intel Pentium D, Intel Celeron, Intel Celeron M410, M420 и M430. Несмотря на то, что данная технология уже сильно устарела, во многих организациях и у частных лиц все еще сохраняются компьютеры, укомплектованные материнскими платами на основе 478 сокета.
Допускает использование устаревших процессоров, таких как Intel Pentium 4, Intel Pentium D, Intel Celeron, Intel Celeron M410, M420 и M430. Несмотря на то, что данная технология уже сильно устарела, во многих организациях и у частных лиц все еще сохраняются компьютеры, укомплектованные материнскими платами на основе 478 сокета.
Процессорный Socket 775
Используется для следующих процессоров Intel Core 2 Duo, Intel Core 2 Quad, а так же некоторых модификаций Intel Pentium D и Intel Celeron. Сегодня материнские платы на основе 775 сокета являются самыми распространенными. Это обусловлено тем, что достаточно долго разработчики и производители процессоров концентрировали свои усилия по увеличению мощности и быстродействия именно на этих моделях. Большинство компьютеров в различных организациях и у частных лиц оснащены материнскими платами на основе 775 сокета.
Процессорные сокеты 1155 или 1156
Предназначены для новейших процессоров от Intel, таких как Intel Core i3, Intel Core i5 и Intel Core i7. Это линейка новейших процессоров, позволяющая добиться намного большей производительности по сравнению с предшественниками. На сегодняшний день продажи i-серии значительно увеличиваются, что позволяет со всей уверенностью утверждать, что в ближайшем будущем они полностью заменят популярный Socket 775.
Процессорный Socket 1366
Допускает использование мощнейших процессоров Intel Core i7. Основное достоинство этих процессоров – максимальная производительность. Компьютеры для работы с обработкой графических приложений, выполнения сложнейших инженерных расчетов или для современных игр оснащены именно этими процессорами. Единственный недостаток i7 – слишком высокая цена, что и препятствует их широкому использованию на домашних компьютерах.
Процессорный Socket AM2
Для процессоров от AMD, таких как Athlon и Phenom. Несмотря на достаточно привлекательные цены по сравнению со своим главным конкурентом, AMD не удалось добиться такого же широкого распространения своей продукции. Это происходит из-за заведомо меньшей производительности и склонности этих процессоров к перегреву.
Типы оперативной памяти в ПК
Помимо сокета следует обратить внимание на тип поддерживаемых микросхем оперативной памяти. На данный момент широко используются три вида оперативной памяти в настольном компьютере: DDR1, DDR2 и DDR3.
Тип памяти DDR1
Является устаревшим видом чипов оперативной памяти, и используется в основном на материнских платах, которые уже давно сняты с производства. Несмотря на то, что данный тип оперативной памяти сильно устарел, все еще можно встретить компьютеры, оснащенные именно этими микросхемами. Такой тип оперативной памяти уже сложно найти, да и стоить она будет дорого. Если у Вас сломался компьютер, по причине выхода из строя такой оперативной памяти, то выгоднее приобрести новый, чем покупать старую память с такому же старому ПК.

Тип памяти DDR2
Используется в основном на материнских платах с 775 сокетом. На данный момент это самый распространенный тип оперативной памяти. Но на смену ей уже давно пришли мат платы с DDR3. Большинство производителей уже перестало выпускать в массовом порядке материнские платы с оперативной памятью ДДР2, что приведет скорее всего к дефициту таких матплат в будущем.
Тип памяти DDR3
Используется на новых материнских платах, оснащенных 1155, 1156 или 1366 сокетом. На сегодняшний момент, матплаты данного типа обладают максимальной производительностью при относительно невысоких ценах.
Замена материнской платы
К сожалению, как и любое высокотехнологичное устройство, материнская плата рано или поздно приходит в негодность. Первый вопрос, с которым задаются многие пользователи в такой ситуации – что делать: ремонтировать старую материнскую плату или произвести замену материнской платы на новую?
Можно однозначно ответить, что если речь идет об устаревшей модели, снятой с производства или мало распространенной в России, то ремонтировать устройство нецелесообразно, так как стоимость ремонта может многократно превысить цену новой модели с лучшими характеристиками.
Основную трудность при замене или установке новой материнской платы представляет подключение ее к энергопитанию компьютера. Несмотря на то, что в инструкции этот процесс описан достаточно подробно, для начинающих пользователей подключение материнской платы может быть крайне затруднительно.
Как подключить материнскую плату
 Процесс подключения материнской платы включает в себя множество последовательных этапов. Прежде всего, необходимо установить процессор и оперативную память в саму материнскую плату. Если есть отдельная звуковая карта, ее также следует задействовать при подключении материнской платы. Далее, необходимо правильно подключить специальные разъемы, которые отвечают за корректную работу: кнопки включения/выключения компьютера, кнопку перезагрузки.
Процесс подключения материнской платы включает в себя множество последовательных этапов. Прежде всего, необходимо установить процессор и оперативную память в саму материнскую плату. Если есть отдельная звуковая карта, ее также следует задействовать при подключении материнской платы. Далее, необходимо правильно подключить специальные разъемы, которые отвечают за корректную работу: кнопки включения/выключения компьютера, кнопку перезагрузки.
После этого, нужно подключить питание жестких дисков и DVD-RW привода, питание к видеокарте. На некоторых системных блоках присутствует отдельный разъем для подключения подсветки самого корпуса. Помимо подключения энергопитания необходимо правильно установить и подключить дополнительные USB–порты и аудио-вход на передней панели компьютера. Все этапы не сложны, и при определенном старании у Вас все должно получиться. Если возникли технические вопросы, постараемся на них ответить!
Если Вы решите сделать "апгрейд" (обновление) материнской платы, либо заменить нерабочую плату на новую, Ваша старая Операционная Система перестанет загружаться. Во время загрузки windows возникнет синий экран (BSOD) с ошибкой STOP 0x0000007B . Происходит это из-за смены контроллера шины ATA/SATA .
Все дело в том, что Windows
не имеет возможности самостоятельно поменять драйвер контроллера при загрузке. В следствии, во время загрузки операционная система - просто теряет жесткий диск и не сможет продолжить запуск.
Итак - вопрос:
как произвести смену материнской платы, без переустановки Windows 7 ? Переустановить Windows не трудно, но при всем этом потеряются все программы и настройки. А как раз это довольно часто - неприемлемо!
Вернуть Windows 7
при помощи ее обновления с установочного диска, также не удастся, потому что запустить данную функцию можно лишь из уже загруженной ОС.
Но не надо расстраиваться!
Нам поможет (качаем образ диска здесь: ERDC.rar
). Распаковываем его из архива (достаточно просто перетащить файл ERDC.iso
- к примеру, на рабочий стол) и записываем на "болванку"
с помощью программы для записи дисков ISO-Burner
. Благодаря ему, мы внесем необходимые изменения в
,
требуемые для загрузки на свежем контроллере.
Начнем!
1. Загружаемся с записанного диска. В меню загрузки выбираем версию ERD Commander 6.5 for Windows 7.
2. На вопрос "Инициализировать подключение к сети в фоновом режиме?" отвечаем Нет.
3. На вопрос "Переназначить буквы дисков..." отвечаем Да.
4. Выбираем раскладку клавиатуры и нажимаем кнопку Далее. После этого выбираем из перечня нашу операционную систему и нажимаем Далее.
5.
В случае, если предшествующая загрузка Windows 7 завершилась неудачно, начнется поиск проблем загрузки.
Давим Отмена
, дабы не тратить понапрасну время, потому что данное средство восстановления запуска в случае смены материнской платы не может помочь. На вопрос "Остановить устранение проблем?"
отвечаем Да
. Следующего известия, что не получилось ликвидировать проблемы, не пугаемся и нажимаем кнопку Готово.

6. В появившемся окошке выбираем пункт Microsoft Diagnostics and Recovery Toolset.
7. Теперь запускаем редактор реестра.
8. Сперва нужно удалить ветку реестра HKLM\SYSTEM\MountedDevices

9. Теперь необходимо включить запуск сервисов, загружающих стандартные драйвера контроллеров IDE и SATA.

10. Раскрываем ветку HKLM\SYSTEM\CurrentControlSet\services в левой части редактора реестра. Теперь проверяем следующие разделы в данной ветке: amdide, amdsata, amdxata, atapi, intelide, msahci, pciide. Параметр Start у каждого обязан быть равен 0х00000000 (0) . Значение Start=0 - запуск сервиса при загрузке Windows. В случае если он равен 0х00000003 (3) щелкаем дважды на имя параметра (Start) и заменяем значение на 0 и давим ОК.

11. После того, как start будет установлен в значение 0 у всех указанных выше разделов реестра, закрываем редактор реестра и перезагружаем PC в нормальном режиме. Как правило, этого достаточно для успешной загрузки Windows 7. Теперь надо установить драйвера на свежую материнку.
В случае если не помогло!
Если проделанное выше, не помогло и Windows 7 все равно не загружается и выдает ошибку STOP 0x0000007b
, значит нужный драйвер контроллера не загружается. Чтобы исправить ситуацию, включаем загрузку всех, известных операционной системе драйверов.
Чтобы достичь желаемого результата, ставим значение параметра Start
равным 0
в следующих сервисах: adp94xx, adpahci, adpu320, aic78xx, amdsbs, arc, arcsas, elxstor, HpSAMD, iaStorV, iirsp, LSI_FC, LSI_SAS, LSI_SAS2, LSI_SCSI, megasas, MegaSR, nfrd960, nvraid, nvstor, ql2300, ql40xx, SiSRaid2, SiSRaid4, vhdmp, vsmraid, aliide, cmdide, nvraid, viaide.
Перезагружаем PC в нормальном режиме. ОС обязана загрузиться.