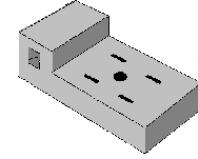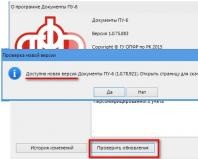Как обновлять Windows XP после окончания поддержки. Обновление Windows XP: как переустановить систему, не затронув установленных программ и драйверов
Обновления операционной системы позволяют держать в актуальном состоянии средства безопасности, программное обеспечение, исправлять ошибки, совершенные разработчиками в предыдущих версиях файлов. Как известно, Майкрософт прекратил официальную поддержку, следовательно, и выпуск обновлений Windows XP с 8.04.2014. С тех пор все пользователи этой ОС предоставлены сами себе. Отсутствие поддержки означает, что Ваш компьютер, не получая пакеты безопасности, становится уязвимым для вредоносного ПО.
Не многие знают, что некоторые государственные учреждения, банки и пр. до сих пор пользуются особой версией Windows XP — Windows Embedded. Разработчиками заявлена поддержка данной ОС до 2019 года и обновления для нее доступны. Вы, наверное, уже догадались, что можно использовать пакеты, предназначенные для этой системы, в Windows XP. Для этого необходимо произвести небольшую настройку реестра.
Предупреждение: совершая действия, описанные в разделе «Модификация реестра», Вы нарушаете лицензионное соглашение Microsoft. Если таким образом будет модифицирована Windows на компьютере, официально принадлежащем организации, то при очередной проверке могут возникнуть проблемы. Для домашних машин такой угрозы нет.
Модификация реестра
- Перед настройкой реестра первым делом необходимо создать точку восстановления системы, чтобы в случае ошибки можно было совершить откат. Как использовать точки восстановления читайте в статье на нашем сайте.
- Далее создаем новый файл, для чего кликаем по рабочему столу ПКМ
, переходим к пункту «Создать»
и выбираем «Текстовый документ»
.

- Открываем документ и вносим в него следующий код:
Windows Registry Editor Version 5.00
"Installed"=dword:00000001
- Идем в меню «Файл»
и выбираем «Сохранить как»
.

Выбираем место для сохранения, в нашем случае это рабочий стол, меняем параметр в нижней части окна на «Все файлы» и даем имя документу. Название может быть любое, но расширение должно быть «.reg» , например, «mod.reg» , и жмем «Сохранить» .

На рабочем столе появится новый файл с соответствующим названием и иконкой реестра.

- Запускаем данный файлик двойным кликом и подтверждаем, что действительно хотим изменить параметры.

- Перезагружаем компьютер.
Результатом наших действий станет то, что наша операционная система будет идентифицироваться Центром обновлений, как Windows Embedded, и нам на компьютер будут поступать соответствующие обновления. Технически никакой угрозы это не несет – системы идентичны, с небольшими отличиями, которые не являются ключевыми.
Ручная проверка
- Для ручного обновления Windows XP необходимо открыть «Панель управления»
и выбрать категорию «Центр обеспечения безопасности»
.

- Далее переходим по ссылке «Проверить наличие последних обновлений от Windows Update»
в блоке «Ресурсы»
.

- Запустится браузер и в нем откроется страница Центра обновления Windows. Здесь можно выбрать быструю проверку, то есть, получить только самые необходимые обновления, или загрузить полный пакет, нажав на кнопку «Выборочная»
. Выберем быстрый вариант.

- Ждем завершения процесса поиска пакетов.

- Поиск завершен, и мы видим перед собой список важных обновлений. Как и ожидалось, они предназначены для операционной системы Windows Embedded Standard 2009 (WES09). Как уже было сказано выше, эти пакеты подходят и для XP. Устанавливаем их, нажав на кнопку «Установить обновления»
.

- Далее начнется загрузка и установка пакетов. Ждем…

- По завершению процесса мы увидим окно с сообщением о том, что не все пакеты были установлены. Это нормально – некоторые обновления могут быть установлены только во время загрузки системы. Нажимаем кнопку «Перезагрузить сейчас»
.

Ручное обновление выполнено, теперь компьютер защищен, насколько это возможно.
Автоматическое обновление
Для того, чтобы не ходить каждый раз на сайт Windows Update, нужно включить автоматическое обновление операционной системы.

Заключение
Регулярное обновление операционной системы позволяет нам избежать многих проблем, связанных с безопасностью. Почаще заглядывайте на сайт Windows Update, а лучше позвольте ОС самой устанавливать обновления.
Пакет обновления Windows - это большой сборник патчей и средств повышения надежности операционной системы. В случае с Windows существует 3 версии: sp1, sp2 и sp3. Настоятельно рекомендуется использовать самую последнюю - она наиболее стабильная и безопасная, поддерживает множество даже современных приложений. Если у вас до сих пор стоит sp2 или sp1, вы можете загрузить все необходимые обновления для ОС Windows XP, чтобы получить версию sp3.
Как узнать текущую версию
Для начала пользователям необходимо узнать, какая версия операционной системы Виндовс XP установлена на данный момент. Это можно сделать с помощью панели свойств компьютера:

Если же установлена sp2 или sp1- следуйте дальнейшим инструкциям.
Центр обновления Windows XP
Самый простой способ - автоматическое обновление. Компьютер самостоятельно загрузит все необходимые пакеты и установит их в фоновом режиме, не мешая вашей работе. Если бы автообновление было активно - система Windows XP уже установила бы sp3. Раз этого не произошло - необходимо данную функцию включить (хотя бы на время):

Теперь вам остается только подождать, пока все необходимые пакеты будет загружены с сервера Майкрософт и установлены на ваш ПК. В случае, если возникли какие-либо неполадки, и ничего не получилось, попробуйте альтернативный вариант, описанный ниже.
Загрузка пакета обновления
- https://yadi.sk/d/84Fc1c7p3FfqWy
После этих действий пакет sp3 будет загружен на ваш персональный компьютер.
Установка обновления
Откройте загруженный файл. 
Скачивание и установка.NET Framework 3.5 SP 1
- Перейдите на страницу загрузки по ссылке https://yadi.sk/d/9CSy-TKy3Ffs4i
- В верхней части страницы справа необходимо нажать «Скачать».
- Запускаем dotnetf x35setup.exe и следуем инструкциям на экране.
Поддержка Windows XP прекратилась в апреле 2014 года, однако, многие пользователи до сих пор активно используют эту версию операционной системы. Она может понадобиться для тестовых запусков приложений и игр, либо просто по привычке человека. Чтобы на такой относительно старой системе запускались все современные игры и приложения, вам нужно своевременно обновлять ее. В этой статье вы узнаете, что же нужно предпринять, чтобы обновить Windows XP, поддержка для которой давно прекращена.
Как настроить автоматические обновления Windows XP
Как оказалось, Windows XP продолжает по сей день свою жизнь в специальной версии OS под названием “Windows OS Embedded POS Ready 2009”. Это программное обеспечение для терминалов и некоторых аппаратов. Его поддержка продолжается и по сей день, поэтому вы можете пойти на маленькую хитрость и обмануть систему, поставив обновления для другой версии ОС.
Чтобы начать настройку, вам нужно создать пустой текстовый файл в определенном формате.
Зайдите в панель Пуск и найдите Блокнот удобным вам способом. Он находится в разделе “Служебные”, либо ищется через строку поиска.
Сразу же сохраните текущий документ, ничего в нем не пишите и не изменяйте.




Во второй строке поменяйте тип файла на “Все файлы”. Нажмите “Сохранить”, чтобы закончить создание документа.


Теперь отыщите созданный файл в той папке, в которой выполнили сохранение. Нажмите на него правой кнопкой мыши и выберете пункт “Изменить”.


Теперь вам нужно вставить код в этот файл. Обратите внимание, что вам обязательно нужно сначала сохранить пустой документ, только потом вписывать в него строки кода, иначе операция может не начаться.
Внесите в документ такие правки:
Windows Registry Editor Version 5.00
"Installed"=dword:00000001
Вам достаточно просто скопировать их и вставить.
Сохраните все изменения. Дважды нажмите на этот исполняемый файл мышкой. Компьютер может перезагрузиться самостоятельно. Если он этого не сделал, то выполните перезагрузку.
Теперь ваша система будет обновляться, как рабочая модификация Windows XP.


Чтобы настроить обновления, снова зайдите в Пуск и выберете строку “Панель управления”.




Здесь вам нужен Центр обновления Windows. Нажмите на заголовок, чтобы войти.


Если на данный момент у вас есть обновления, ждущие установки, то это отобразится в виде кнопки “Установить обновления”. Нажав на нее, начнется процесс обновления с последующей перезагрузкой. Теперь Windows XP будет выполнять такие обновления по расписанию.


Если вы желаете изменить это, то зайдите в панель “Настройка параметров”, которая находится в левой части окна. В этом разделе вы можете настраивать периодичность обновлений, либо выбрать полностью ручной режим. Настройте все параметры под ваш личный комфорт.
Больше делать ничего не нужно, такая поддержка Windows XP продлится вплоть до 2019 года, после чего тоже перестанет поддерживаться.


Как загрузить обновления Windows XP вручную
Если вы не хотите устанавливать себе целый пакет автоматических обновлений для модификаций, то можете загружать обновления прямо на сайте Microsoft, однако, вам заранее нужно знать название обновления, чтобы скачать его.
Зайдите на сайт https://www.microsoft.com и впишите название в специальное поле посреди сайта. Кликните “Скачать” и полный пакет тут же будет загружен.
Такой способ более долгий, но не требует хитростей от пользователя: достаточно просто скачать файл и запустить его.


Установить Windows XP на компьютер можно не только “с нуля” (т.е. полная установка), но и поверх старой операционной системы. Такой тип установки называется обновлением Windows
.
В отличие от полной установки, обновление позволяет сохранить ваши документы, программы и настройки в рабочем состоянии. Когда производится обновление, Windows устанавливается в ту же папку, где размещается текущая ОС (тем самым обновляя ее). Какой бы вариант установки вы не выбрали, у вас обязательно должен быть загрузочный диск с нужной версией Windows.
Существует мнение, что все проблемы в работе ОС можно решить ее обновлением. На самом деле, это не всегда так. При переустановке “поверх” есть вероятность, что ошибки в системном реестре, накопленные старой ОС за время ее “жизни”, могут перейти и в новую операционную систему.
Кроме того, нельзя со стопроцентной уверенностью говорить, что после обновления абсолютно все программы будут работать как и прежде. Возможно, что с какой-то прогой возникнут проблемы.
Обновление (переустановка) Windows является крайним способом устранения неполадок. После него – только полная установка (с форматированием жесткого диска). Поэтому, если в работе вашей системы возникают сбои, не спешите решать их таким радикальным методом. Существуют и другие варианты восстановления здоровья вашей Windows.
Перед обновлением системы, я бы настоятельно посоветовал создать резервную копию важных для вас данных на другом локальном диске или внешнем носителе (к примеру, если у вас установлена бухгалтерская программа “1С” — обязательно скопируйте каталоги с базой данных). Оптимальным вариантом было бы сделать образ всего системного раздела при помощи программы Acronis True Image .
Итак, о возможных последствиях переустановки я вас предупредил; теперь приступим непосредственно к обновлению Windows. Такую установку можно запускать прямо из операционной системы.
1. Включите компьютер и дождитесь окончания загрузки ОС.
2. Отключите установленный у вас антивирус.
3. Вставьте установочный диск с Windows XP в DVD-привод компьютера. Если после этого на экране не появится окно приветствия, то откройте диск и запустите файл setup.exe
.
4. В появившемся окне необходимо выбрать пункт “Установка Windows XP
”. 5. В следующем окошке выбираем тип установки “Обновление (рекомендуется)
” и жмем кнопку “Далее”.
5. В следующем окошке выбираем тип установки “Обновление (рекомендуется)
” и жмем кнопку “Далее”. Если бы мы выбрали тип установки “Новая установка
”, то была бы запущена полная установка, и тогда наши программы и настройки не сохранятся. Они могут остаться в папке Program Files (если мы откажемся форматировать диск в процессе установки), но в новой системе работать не будут.
Если бы мы выбрали тип установки “Новая установка
”, то была бы запущена полная установка, и тогда наши программы и настройки не сохранятся. Они могут остаться в папке Program Files (если мы откажемся форматировать диск в процессе установки), но в новой системе работать не будут.
6. Затем мы принимаем лицензионное соглашение и жмем “Далее”. 7. В следующем окне вводим лицензионный ключ.
7. В следующем окне вводим лицензионный ключ. 8. В окне “Динамическое обновление” можно поставить маркер напротив “Загрузить обновленные файлы установки
” если наш компьютер подключен к интернету. В противном случае выбираем “Пропустить этот шаг и продолжить установку Windows
”. Жмем “Далее”.
8. В окне “Динамическое обновление” можно поставить маркер напротив “Загрузить обновленные файлы установки
” если наш компьютер подключен к интернету. В противном случае выбираем “Пропустить этот шаг и продолжить установку Windows
”. Жмем “Далее”. 9. В следующем окне мы увидим слева индикатор копирования установочных файлов. Если не возникнет никаких непредвиденных проблем, то компьютер сам перезагрузится. И нам останется только спокойно наблюдать за дальнейшим процессом обновления. Кстати, оно проходит намного быстрее, чем установка с нуля.
9. В следующем окне мы увидим слева индикатор копирования установочных файлов. Если не возникнет никаких непредвиденных проблем, то компьютер сам перезагрузится. И нам останется только спокойно наблюдать за дальнейшим процессом обновления. Кстати, оно проходит намного быстрее, чем установка с нуля. 10. Наконец, наш ПК перезагрузится в последний раз и запустится обновленная Windows XP. В случае, если настройки интернета и локальной сети собьются – настройте их заново.
10. Наконец, наш ПК перезагрузится в последний раз и запустится обновленная Windows XP. В случае, если настройки интернета и локальной сети собьются – настройте их заново.
____________________________________________________________________________________
Выше я описал процесс установки, каким он должен быть в идеале. Но иногда во время инсталляции могут возникнуть какие-либо неполадки. Например, при выполнении 9 пункта нашей инструкции, может неожиданно появиться окно “Ошибка при копировании файлов
”: Однозначно ответить, почему оно появилось, нельзя. Ниже рассмотрены возможные причины возникновения этой неполадки и некоторые способы решения:
Однозначно ответить, почему оно появилось, нельзя. Ниже рассмотрены возможные причины возникновения этой неполадки и некоторые способы решения:
1. Перед началом установки не было отключено антивирусное ПО.
2. Установочный диск с Windows XP поцарапан.
3. Неисправен ваш CD или DVD-привод.
4. На компьютере имеется вирус. Перед началом установки проведите полное сканирование системы антивирусом (например, DrWebCurelt).
5. Неисправность оперативной памяти или жесткого диска.
6. Имеется несовместимость какой-либо программы или устройства. Чтобы это проверить, вставьте в привод установочный диск с Windows XP – выберите пункт “Проверка совместимости системы” – “Автоматическая проверка системы”.
7. Попробуйте скопировать все содержимое установочного CD-диска в папку на локальный жесткий диск и запустите установку с него (через файл setup.exe).
8. В начале процесса установки в окне “Динамическое обновление” выберите пункт “Загрузить обновленные файлы установки” (если у вас, конечно, есть интернет на компьютере).
Как видите, вариантов может быть довольно много и докопаться до сути не так то просто. По этой (и не только) причине, я считаю что оптимальная переустановка Windows – это полная установка “с нуля” с форматированием системного раздела . Естественно, что предварительно необходимо скопировать все важные для вас файлы, а также настройки и драйвера.
Многие пользователи считают, что установка обновлений операционной системы – это некая второстепенная задача, которую можно отложить на потом, а то полностью игнорировать. Надо сказать, что те, кто придерживается такого мнения – это одни из самых многочисленных клиентов компьютерных сервисов, которых приводит туда необходимость восстановить данные после вирусной атаки или “вылечить” компьютер от особо стойкого заражения. Кроме того, отказ от обновлений системы – это понижение уровня ее стабильности и надежности ее работы.
Задачи, которые решаются при помощи обновлений ОС Windows
- Защита системы . Любая версия Windows, включая самые последние, содержит в себе массу скрытых уязвимостей (лазеек), которые используются киберпреступниками для несанкционированного доступа к пользовательским данным. Или для использования компьютера жертвы в своих целях, например, для проведения DDoS-атак, рассылки спама, добычи кибервалюты и т. д. Обновления системы защищают пользователя от преступных посягательств, закрывая эти лазейки.
- Полноценная поддержка аппаратного и программного обеспечения . Разработчики компьютерного “железа” и софта постоянно совершенствуют технологии, добавляя своей продукции новую функциональность. И эта функциональность не сможет быть реализована операционной системой, если не внедрить в нее соответствующее обновление. Также благодаря обновлениям становится возможной поддержка нового оборудования.
- Повышение производительности и стабильности работы компьютера . Новые версии драйверов, входящие в состав обновлений Windows, позволяют увеличить быстродействие устройств и уменьшить их энергопотребление. А новые библиотеки и системные модули делают работу ОС более стабильной и рациональной.
Если расход трафика или стабильность доступа к Интернет не дает возможности загружать все обновления, необходимо устанавливать хотя бы те, которые имеют статус критических или важных. Они устраняют самые опасные уязвимости и исправляют наиболее серьезные ошибки.
Как заявили представители Microsoft, поддержка и выпуск обновлений для Windows XP продлится до 8 апреля 2014 года.
Как загрузить и установить обновление
Установка обновлений выполняется через центр Windows Update от Microsoft, доступный через панель управления:


Настройка обновлений по расписанию
Эта опция также доступна из панели управления Windows XP.
- Нажмите кнопку “Пуск” и запустите панель управления. Найдите в ней опцию “Автоматическое обновление”.

- Здесь вы можете выбрать один из трех режимов установки обновлений, а также его отключение (совсем отключать не рекомендуется, кроме тех случаев, когда вы пользуетесь сервисом WSUS Offline Update). Оптимальный вариант – это автоматическое обновление по расписанию. Вы сами назначаете для этого день недели и время. Два других варианта предлагают ручную установку обновлений по выбору пользователя и только уведомление о необходимости их загрузки и установки.

Как удалить обновление Windows XP
К этому приходится иногда прибегать, когда установленное обновление Windows XP вызывает сбой.
- Запустите панель управления и выберите опцию “Установка и удаление программ” и поставьте отметку “Показать обновления”.

- Выберите из списка обновление, после которого возникают неполадки, и нажмите “Удалить”. Потом перезагрузите компьютер.
Почему Windows XP не обновляется и как с этим бороться
Проблема с обновлением Windows XP возникает по множеству причин, из которых чаще всего встречается следующее:
- Вирусное заражение . Наличие в системе активного вируса может препятствовать доступу компьютера к серверу обновлений, модифицировать ответственные за это ключи реестра, мешать их установке и прочее. Решение проблемы заключается в удалении вируса и восстановлении поврежденных функций системы.
- Запрет Windows Update политиками безопасности. Это может быть сделано с какой-либо целью администратором компьютера, а в некоторых случаях – вирусом. Если вы сами входите в группу администраторов и не делали таких настроек – в первую очередь проведите антивирусное сканирование.
- Недостаточно места на жестком диске . Некоторые обновления Windows, особенно крупные пакеты (Service Pack), требуют много свободного места. Поэтому убедитесь, что у вас его достаточно.
- Аппаратные неисправности или отсутствие поддержки драйверов Windows некоторыми устройствами . В этом случае могут возникать сбои при попытке установить обновления, содержащие драйвера. Если это происходит и у вас – откажитесь от установки такого обновления и обратитесь к разработчику оборудования.
- Использование нелицензионной копии Windows . В этом случае чать обновлений для вас будет недоступна, но критические и важные вы по-прежнему сможете устанавливать.
Если поиск причин не помог вам разобраться, почему не обновляется Windows, можно воспользоваться средством устранения проблем от Microsoft .
Установка обновлений при помощи WSUS Offline Update
Для организаций или большой сети домашних компьютеров можно организовать оффлайн-сервис обновления системы при помощи средства WSUS Offline Update – программы, загружающей обновления Windows на один компьютер, с которого в дальнейшем может обновляться вся сеть без подключения к Интернету. С его помощью можно обновлять любые операционные системы.
Инструмент не требует сложной настройки. Перед запуском его необходимо распаковать в отдельную папку, куда в том числе будет загружаться пакет обновлений для вашей системы.
Важно! Сервис WSUS работает только на лицензионных копиях Windows.

- Запустите файл UpdateGenerator.exe из папки, куда вы распаковали WSUS.
- Поставьте отметку напротив Windows XP вашей языковой версии и нажмите “Start”. Также перед этим можно добавить в загрузку DotNET, C++, Windows Defender, MSE, поставив галочки возле соответствующих пунктов “Include” в нижней части окна.
- После запуска программы в окне командной строки будет вестись протокол загрузки, закрывать ее не следует.
- По завершению скачивания обновлений, в каталоге (или подкаталогах) WSUS вы увидите файл UpdateInstaller.exe – это и есть то, что вам требовалось. Можете переносить его на другие компьютеры и запускать – обновления будут установлены.